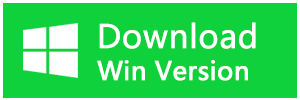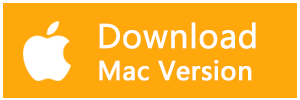Windows10/11パソコンで空のフォルダーを検索して削除する方法
空のフォルダーは、ディスク容量を消費しないにもかかわらず、ファイル管理の妨げになることがあります。このため、ドライブやフォルダーの整理整頓には、不要なものを取り除くことが欠かせません。しかし、様々なドライブに何百ものフォルダがあるため、手動で空のフォルダーを見つけて削除することはほぼ不可能です。そこで、コンピュータから空のフォルダー削除する効率的な方法はないだろうかという疑問が生まれます。今回は、Windows10/11パソコンから空のフォルダーを検索して削除する方法を紹介します。
Windows10/11で空のフォルダーを検索して削除するための設定
デフォルトでは、すべてのユーザーがパソコン上のすべての空のフォルダーを削除できるわけではなく、管理者だけがアクセス、編集、削除できるものもあります。
パソコンに隠れている空のフォルダーをすべて削除するので、後でエラーが発生するのを防ぐために、管理者アカウントでログインするのが最適です。
次に、これから説明する方法は、空のフォルダを素早く削除するのに役立ちますが、それは私たちに見えているものだけで、隠れているものは見えません。そのため、隠しフォルダを残さずに空のフォルダーをすべて削除したい場合は、まず隠しフォルダーをすべて解除する必要があります。そのためには、以下の手順に従ってください。
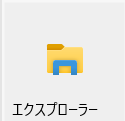
2.Windows 11では、ファイルエクスプローラーメニューの右端にある3つの横長の点をクリックし、[オプション]をクリックします。Windows 10を使用している場合は、[ファイル]メニューを選択し、[オプション]をクリックします。

3.ウィンドウの「表示」タブを開き、「隠しファイル、隠しフォルダー、および隠しドライブを表示する」のチェックボックスをオンにします。
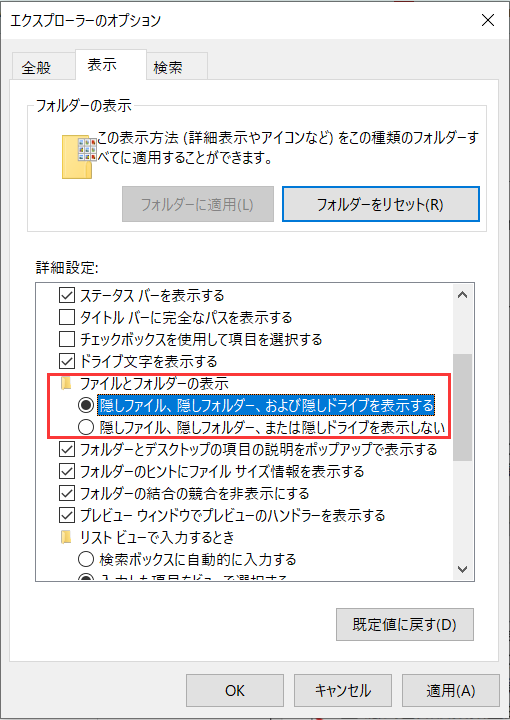
管理者としてサインインし、隠しフォルダーを表示にしたら、次は空のフォルダーを削除します。
Windows PowerShellを使って空のフォルダーを検索して削除する方法
Windows PowerShellユーティリティを使えば、たった1つのコマンドで空のフォルダーを削除することができるのです。その方法は次のとおりです。
1.空のサブフォルダーをスキャンする予定のフォルダーまたはドライブのパスをコピーします。
2.Windows検索に「Windows Power Shell」と入力し、Windows Power Shellアプリケーションを右クリックし、「管理者として実行」をクリックします。
3.PowerShellで対象フォルダーのパスを追加した後、以下のコマンドを入力し、Enterを押します。
(gci "folderpath" -r | ?{$_.PSIsContainer -eq $True}) | ?{$_.GetFileSystemInfos().Count -eq 0} | select FullName | Out-GridView)

4.PowerShellは、数秒後にそのフォルダー内のすべての空のサブフォルダーを表示します。時間がかかっても我慢してください。
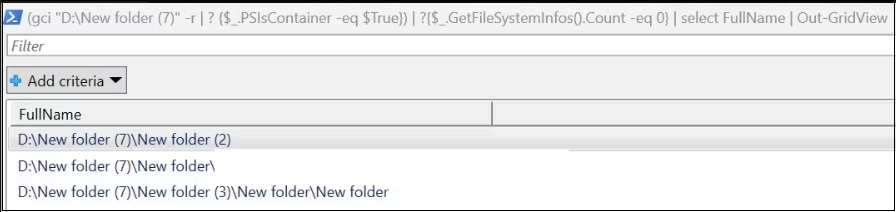
5.PowerShellが表示した空のフォルダーのリストに目を通し、削除しても問題ないか判断します。これらの空のフォルダーを削除してよいことが確認できたら、それぞれの場所に対象のフォルダーパスを追加した上で、以下のコマンドを入力します。
(gci "folderpath" -r | ?{$_.PSIsContainer -eq $True}) | ?{$_.GetFileSystemInfos().Count -eq 0} | remove-item

6.Enterを押すと、空のサブフォルダーが自動的に削除されます。
しかし、キャッチがあります。以前はその空のサブフォルダーしか含まれていなかったフォルダーで、空のサブフォルダーを削除すると、メインフォルダーも空になります。その空のフォルダーを2回目のコマンド実行で削除すると、おそらくツリー内の別の親フォルダーも空になってしまう可能性があります。
この問題を防ぐには、PowerShellで空のフォルダーを見つけるコマンドが残りの空のサブフォルダーを表示しなくなるまで、上記のコマンドを3~4回実行します。
空のフォルダー削除をクリックしてこの記事の詳細内容を閲覧してください。