SanDisk SDカードをフォーマットできない時の対処法
SDカードが突然フォーマットされなくなるような問題に遭遇したことがありますか?この記事では、「mac sdカード フォーマットできない」場合の対処方法を説明します。
SanDiskSDカードをフォーマットできない場合の対処方法
SanDisk SDカードをフォーマットできないという問題を解決するには、通常2つの手順が必要です。 1つは、データの損失を防ぐためにデータをレスキューすることです。次に、フォーマットできない問題を修正します。
対処法1.「ディスクの管理」でSDカードをフォーマットする
エクスプローラーでSDカードをフォーマットできないなら、「ディスクの管理」でSDカードのフォーマットを試してみてください。これで、「Windowsはフォーマットを完了できませんでした」エラーを解決できる可能性があります。
「ディスクの管理」でSDカードをフォーマットする手順:
1.Windowsマーク(スタートボタン)を右クリックして「ディスクの管理」を選択します。
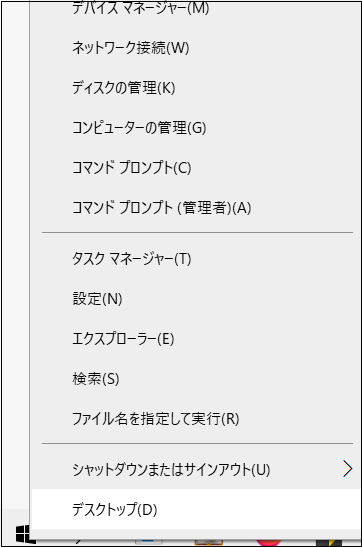
2.「ディスクの管理」ディスクのリストからフォーマットできないSDカードのディスクを右クリックして「フォーマット」を選択します。
3.FAT32、NTFS、FATなど適切なファイルシステムを選択し、「クイックフォーマットする」を選択して、「OK」をクリックします。

対処法2.diskpartコマンドを使ってSDカードをフォーマットする
コマンドプロンプトを利用して、SDカードをフォーマットできないエラーを解消することも可能です。以下はdiskpartコマンドを使ってSDカードをフォーマットする操作手順です。
1.Windows + Rを同時に押し、「ファイル名を指定して実行」に「cmd」と入力し、コマンドプロンプトを開きます。
2.「diskpart」と入力してDiskpartユーティリティを起動し、「list disk」と入力してコンピュータ上のドライブをリストアップします。
3.SDカードの具体的なドライブ番号を入力し、ディスク2を選択します。
4.「clean」と入力すると、クリーンユーティリティを使ってSDカード内の情報をすべて消去します。
5.「create partition primary」 と入力し、カード上に新しいパーティションを作成します。
6.「format fs=fat32 」と入力してパーティションをフォーマットします(ファイルシステムはntfs/fat32を指します)。
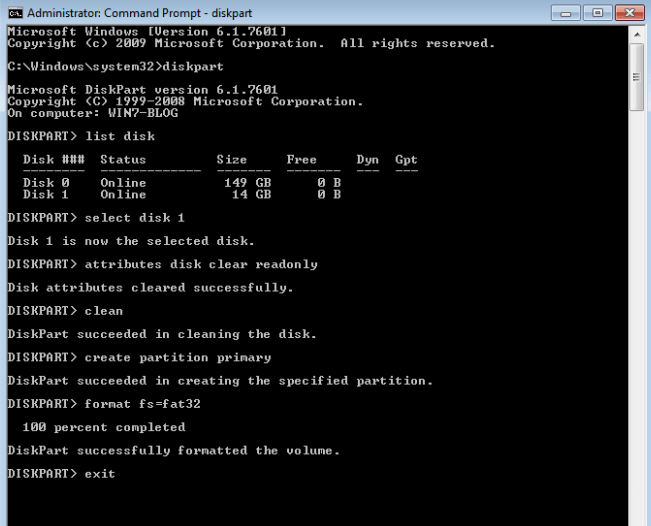
対処法3.ドライブ文字とパスを変更する
SDカードのドライブ文字とパスを変更して「Windowsはフォーマットを完了できませんでした」エラーを解消してみましょう。
1.「ディスクの管理」でSDカードのディスクを右クリックして「ドライブ文字とパスの変更」を選択します。

2.「変更」をクリックします。
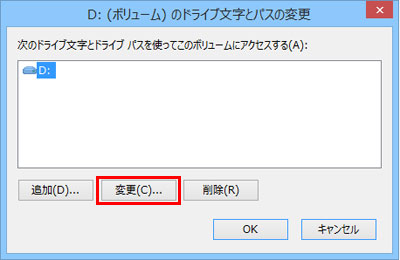
3.「次のドライブ文字を割り当てる」にチェックを入れ、希望のドライブ文字を選択します。選択後に「OK」 を選択します。
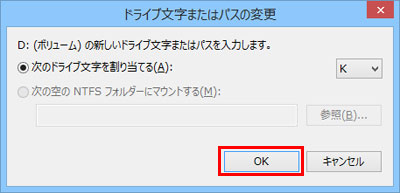
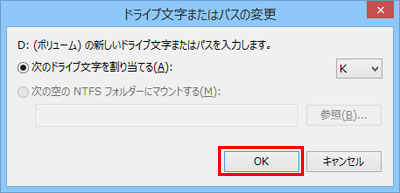
4.他のドライブ文字と重ならないことを確認し、「はい」を選択します。
5.「ディスクの管理」に戻り、ドライブ文字が変更されたことを確認します。
「mac sdカード フォーマットできない」をクリックしてこの記事の詳細内容を閲覧してください。