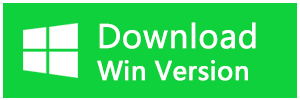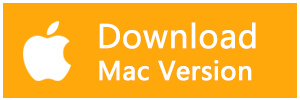Windows10削除時「この項目は見つかりませんでした」エラーの解決策
Windowsコンピュータの容量を確保するために、ファイルやフォルダーを削除することは誰にでも必要なことです。しかし、あるアイテムがシステムから消えないことがあります。何度も削除しようとすると、「この項目は見つかりませんでした」というエラーメッセージが表示されます。
削除したいファイルやフォルダーは画面に表示されているのに、このメッセージのせいで削除できないのです。このメッセージが表示された場合、それを取り除くためのいくつかの修正があります。
Windows10削除時「この項目は見つかりませんでした」エラーの解決策
解決策1.Windowsエクスプローラを再起動する
この記事で紹介する解決策を試す前に、まずWindowsエクスプローラを再起動してみてください。これを行うには、以下のステップに従います。
1.タスクバーの[スタート]を右クリックし、[タスク マネージャー]を選択します。
2.[プロセス]タブで、[Windows Explorer]を右クリックし、[再起動]をクリックします。
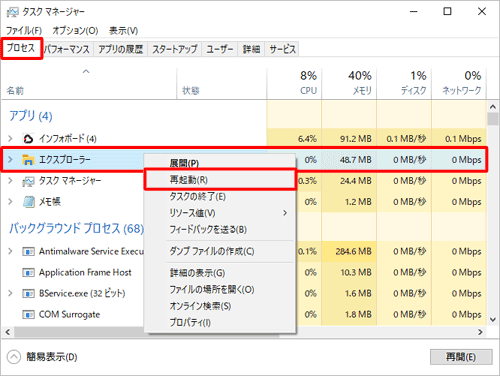
3.ファイルまたはフォルダを削除し、「この項目は見つかりませんでした」というメッセージが再び表示されるかどうかを確認します。
解決策2. アイテムをZip圧縮してからZip圧縮されたファイルを削除する
「この項目は見つかりませんでした」というメッセージを回避する簡単な方法は、ファイルまたはフォルダをZIPアーカイブに入れてから、代わりにそれを削除することです。Windowsには、ファイルやフォルダをZIPファイルに圧縮するユーティリティが組み込まれており、サードパーティのツールを使用する必要がありません。
ファイルやフォルダをZIPファイルに圧縮するには、Windows 11をお使いの場合、アイテムを右クリックして、「ZIPファイルに圧縮」を選択します。
Windows 10をお使いの場合は、ファイルまたはフォルダを右クリックして、コンテキストメニューから[送る]>[圧縮(zip)フォルダ]を選択します。
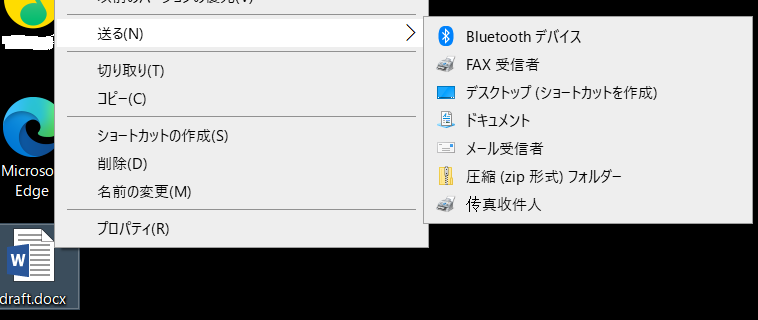
これで、zip圧縮されたファイルを削除すると、うまくいけば、最初に削除しようとしたファイルまたはフォルダーと一緒に、zip圧縮されたファイルが消えます。
解決策3. PowerShellを使ってファイルを削除する
PowerShellが何であるかを知らなくても、どのようなコマンドを使うかを知っていれば、多くの問題を解決するためにPowerShellを使用することができます。ここでは、PowerShellのdelコマンドを使って、ファイルやフォルダーを削除する方法を紹介します。
1.削除したいファイルまたはフォルダを右クリックし、「パスとしてコピー」を選択します。この操作で、アイテムのファイルパスがコピーされます。
2.Win + SキーでWindows Searchを開き、検索ボックスにpowershellと入力します。
3.検索結果のWindows PowerShellを右クリックし、「管理者として実行」を選択します。
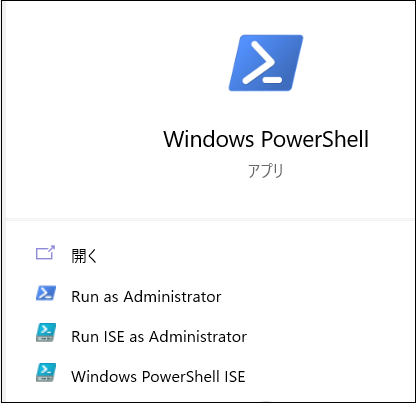
4.UACプロンプトで[はい]をクリックします。
5.PowerShellでは、入力するコマンドは以下のような構造になっています。
del ["ドライブ:\パス\ファイル名"]
6.角括弧内のテキストは、最初のステップでPowerShellでCtrl + Vを押してコピーしたファイルパスに置き換えてください。最終的なコマンドは、以下のスクリーンショットのようになるはずです。
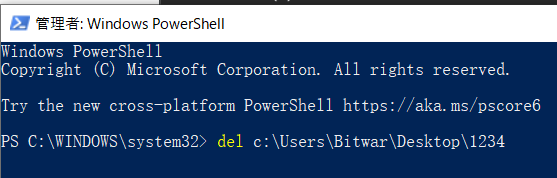
7.Enterキーを押してコマンドを実行し、PowerShellがファイルやフォルダーを削除できるかどうかを確認します。
解決策4. ファイル名を変更してみる
PowerShellで削除してもうまくいかなかった場合、削除する前にまずファイル名を変更してみる必要があります。ここでは、PowerShellのRENコマンドを使ってファイル名を変更する方法を紹介します。
1.削除したいファイルまたはフォルダを右クリックし、「パスとしてコピー」を選択します。
2.Win + S キーで Windows Search を開き、検索ボックスに powershell と入力します。
3.検索結果のWindows PowerShellを右クリックし、「管理者として実行」を選択します。
4.UACプロンプトで[はい]をクリックします。
5.PowerShellでファイル名を変更するコマンドは、次のような構成になっているはずです。
REN drive:\path\OldName NewName
上記のコマンド構成で、drive:⇄OldNameを最初のステップでPowerShellでCtrl + Vを押してコピーしたファイルパスで置き換えます。次に、NewName をファイルまたはフォルダの名前を変更する名前に置き換えます。以下のスクリーンショットのようになるはずです。

6.Enterキーを押してコマンドを実行すると、PowerShellがアイテムの名前を変更します。
7.次に、通常の方法でファイルを削除してみて、それがうまくいくかどうかを確認します。この項目が見つかりません」というエラーが再び表示された場合は、前のセクションで説明した手順を試して、代わりにPowerShellで削除してください。
「この項目は見つかりませんでした」をクリックしてこの記事の詳細内容を閲覧してください。