Windows10で「不明なUSBデバイス(デバイス記述子要求の失敗)」の対処法
本記事は、Windows10で「usb記述子要求の失敗」を修正し、Bitwarデータ復元ソフトウェアを使用してドライブから重要なデータを復旧するための効果的な方法を教えます!
概要:不明なUSBデバイス(デバイス記述子要求の失敗)
「先週末、エラーメッセージが表示されました。USBドライブをWindows PCに接続した後、USBデバイスが認識されなくて、エラーが何であるか、このエラーを修正するにはどうすればよいかわかりません。ドライブ上の重要なファイルすべてにアクセスできませんでした。重要なデータを保存するために、このUSBドライブエラーを修正するために誰かの助けが必要です!」
このようなUSBの問題が発生し、ドライブをPCに接続しているときにUSBドライブが機能しなくなったとします。心配しないでください。多くのユーザーが、Windows 7、Windows 8、およびWindows10で同じ問題を経験したことがあります。以下に不明なUSBデバイス(デバイス記述子要求の失敗)という問題を修正するためのすべての効果的な方法を示します。
不明なUSBデバイス(デバイス記述子要求の失敗)という問題を修復する方法
方法1.トラブルシューティングを実行する
外部デバイスでシステムエラーが発生した場合は常に、トラブルシューティングを実行して、[不明なUSBデバイス(デバイス記述子要求の失敗)]エラーを修復します。
ステップ1.「Wins + S」を押して検索ボックスに「CMD」入力します。
ステップ2.管理者としてコマンドプロンプトを実行します。
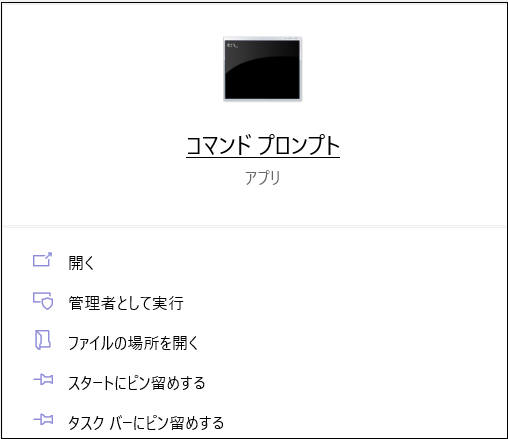
ステップ3.コマンド「msdt.exe -id DeviceDiagnostic」と入力し、Enterキーを押します。
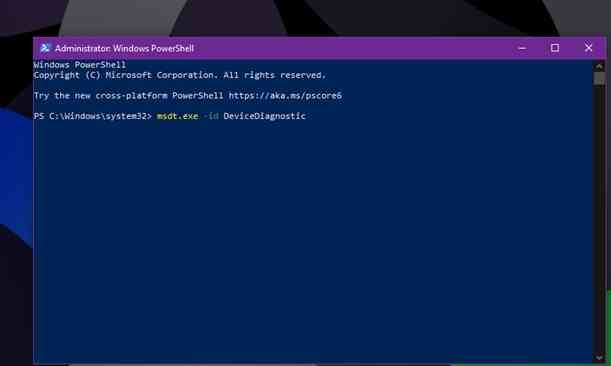
ステップ4.新しいウィンドウが出て、[ハードウェアとデバイス]をクリックしてトラブルシューティングを開始します。
ステップ5.エラーが見つかった場合は、Windowsの指示に従ってドライブエラーを修正します。
方法2.高速スタートアップを無効にする
高速スタートアップが原因で、USBデバイスの接続時に「不明なUSBデバイス(デバイス記述子要求の失敗)」のエラーが発生する可能性があります。高速スタートアップ機能を無効にしてみましょう。
ステップ1.コントロールパネルを開きます。
ステップ2.「システム」をクリックして、左側の「電源とスリップ」をクリックした後、右側の「電源の追加設定」をクリックします。
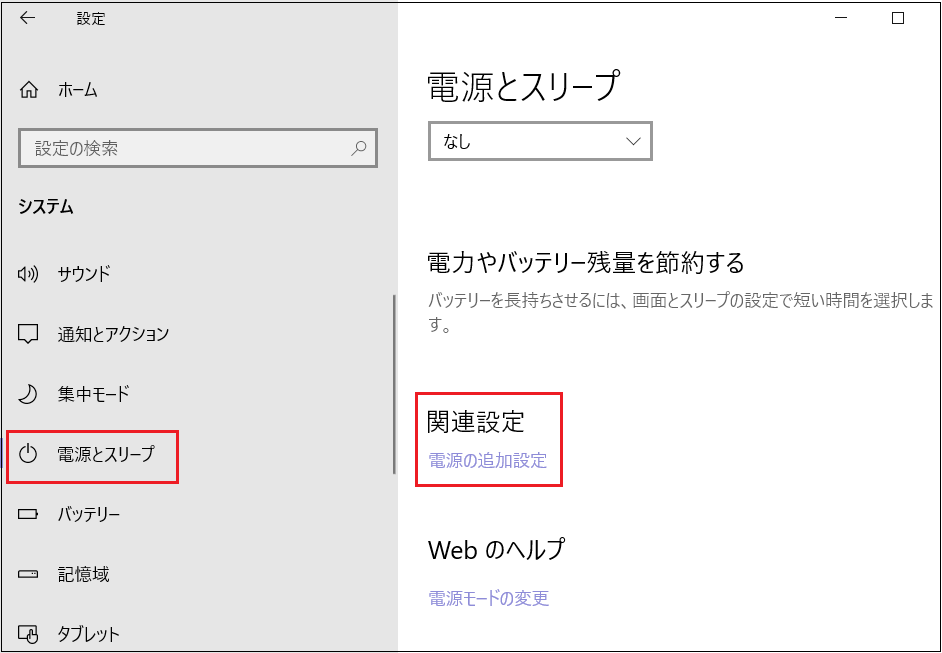
ステップ3.「電源ボタンの動作を選択する」をクリックします。
ステップ4.「高速スタートアップを有効にする」のチェックを外します。
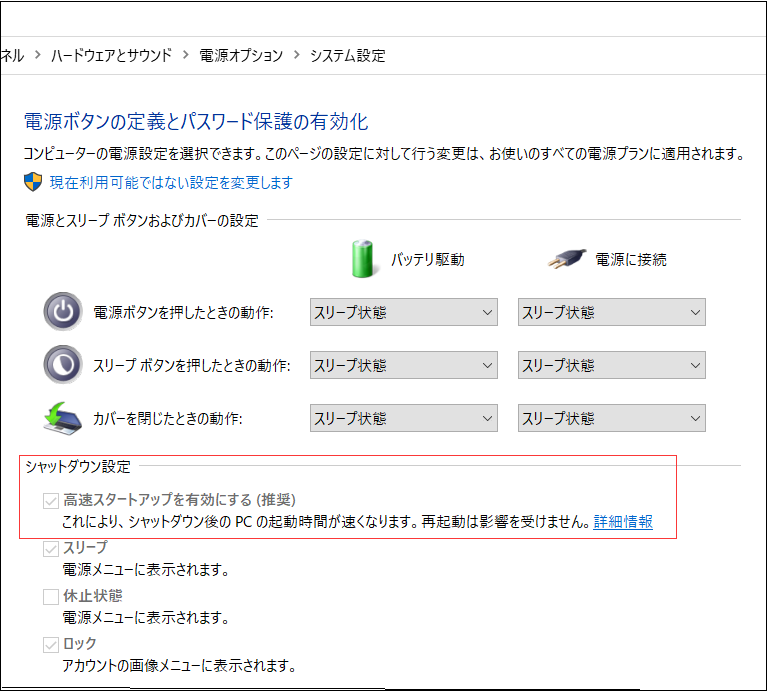
ステップ5.「変更の保存」をクリックします。
方法3.USBドライバーを更新する
多くの場合、古いバージョンのドライバーは多くのドライバー接続エラーを引き起こします。したがって、以下の手順に従ってUSBドライバーを更新してください。
ステップ1.[Windows]メニューを右クリックし、[デバイスマネージャー]をクリックします。
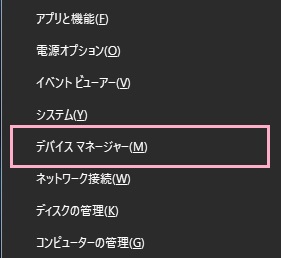
ステップ2.[ユニバーサルシリアルバスコントローラー]を展開し、関連するUSBドライブを右クリックします。
ステップ3.[ドライバーの更新]オプションを選択し、指示に従って、WindowsにUSBドライブを更新します。
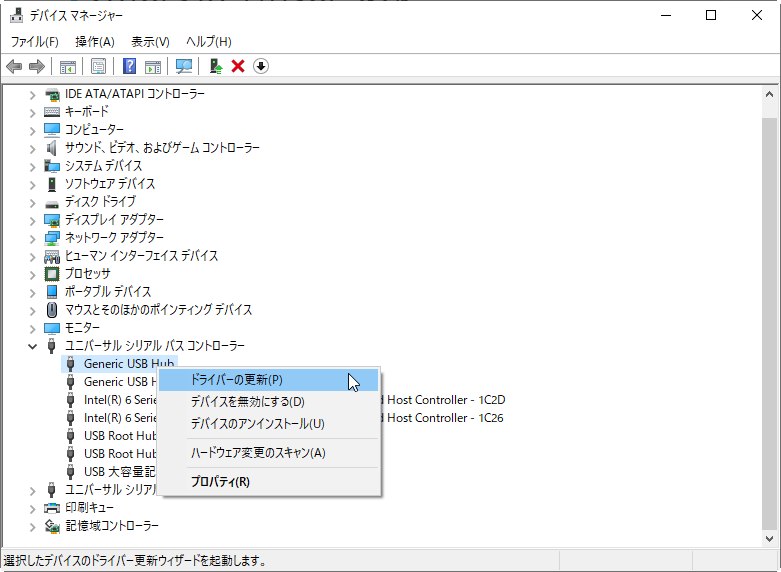
USBメモリから重要なファイルを復旧する
上記のすべての解決策でUSBデバイス記述子要求の失敗というエラーを解決できない場合は、できるだけ早く外部ストレージデバイスからデータを復旧する必要があります。これは、外部ストレージデバイス内のすべての重要なデータを損傷または失う可能性があるためです。
メモリカード、フラッシュドライブ、SDカード、外付けハードドライブなどの外部ストレージデバイスから300種類以上のファイルを復元できるため、データを回復するにはBitwarDataRecoveryなどの効率的なデータ復元ソフトウェアが必要になります。
Bitwarデータ復元ソフトのメリット
1.様々なエラーでアクセス不能になったドライブからデータを救出することができます。
2.内/外付けHDD、失われたパーティション、USBメモリ、TFカード/SDカードなどのメモリーカード、ごみ箱、クラッシュしたコンピュータなどのデータ復旧をサポートします。
3.削除、フォーマット、RAWなど、さまざまな紛失のケースから高い成功率でデータを救出することができます。
4.写真、ビデオ、ドキュメント、オーディオ、メールなど、1000種類以上のデータのレスキューに対応しています。
6.シンプルな操作画面と使いやすい機能があります。
7.新規登録者は30日間無料試用できます。
8.スキャンとプレビューは無料です。プレビューできないなら、復元する必要はありません。
まずBitwarデータ復元ソフトをパソコンにインストールしてください。復元したいディスクドライブにインストールしないでください。
ステップ1.ウィザードモードで復元したいデータの保存場所を選択します。
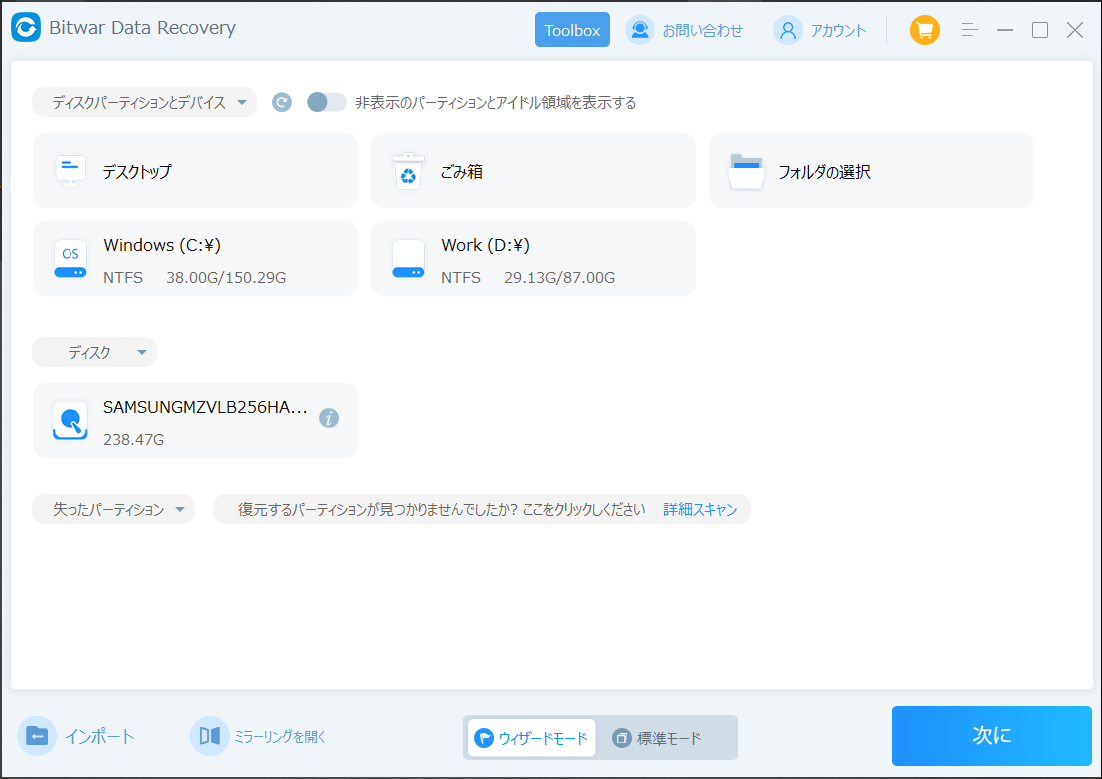
ステップ2.スキャンモードを選択します。まずクイックスキャンを実行してください。フォーマット/初期化によって消えたデータを復元する場合、直接「初期化ファイルの復元」を選択してください。「クイックスキャン」と「初期化したファイルの復元」が復元したいファイルを検出できなかったら、またディープスキャンを実行してみてください。

ステップ3.復元したいファイルのデータの種類を選択します。「スキャン」をクリックします。
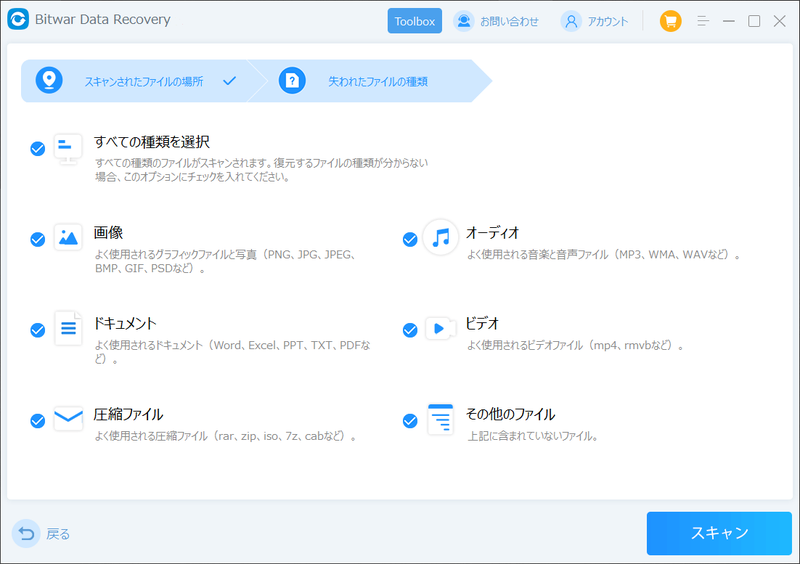
ステップ4.検出されたデータをプレビューすることができます。「復元」をクリックしてデータを他のディスクに復元します。データが上書きされないように、復元したいデータを元の場所に復元しないでください。他のドライブやデバイスに復元するのがお勧めです。復元が完了したら、データを元の保存場所にコピーすることができます。
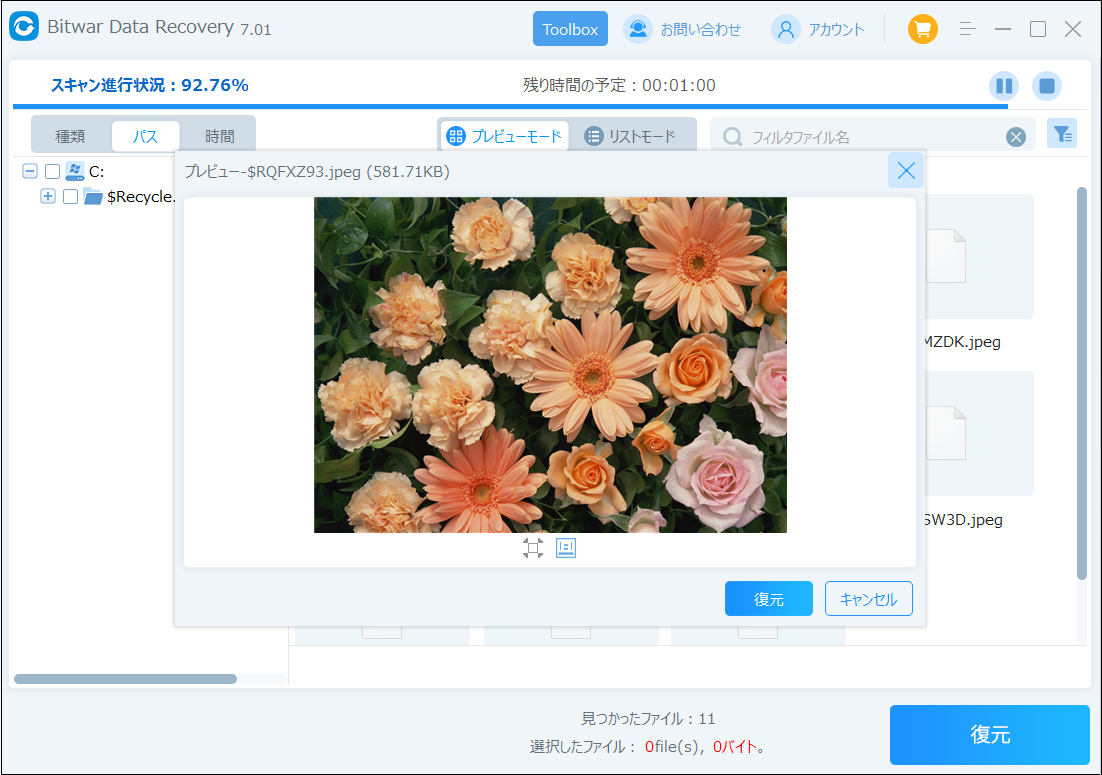
「usb記述子要求の失敗」をクリックしてこの記事の詳細内容を閲覧してください。