Windows10でエラーコード0xc0000034の原因と対処法
Windows PCを起動すると、エラーコード0xc0000034が表示され、画面が青くなり、正常に起動できない場合があります。そのような場合はどうすればよいですか?この記事では、エラーコード0xc0000034が表示される原因と[0xc0000034 windows 10]の対処法について詳しく説明します。
エラーコード0xc0000034
ユーザーからの質問:「以前パソコンを立ち上げたらエラーコード0xc0000034というのが表示され画面が青くなってネットができなくなりました。なんとか復旧できましたが原因がよくわからないし、今後このような事や似たような事を起こさないためにはどうしたらいいですか?」
Windows 8、Windows 8.1、Windows 10のシステムでは、エラーコードのテキストは次のようになります。
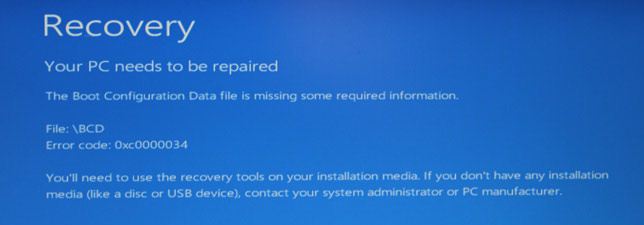
エラーは英語で表示されますが、日本語に翻訳すると次のようになります。

エラーコード0xc0000034の原因
このエラーの最も一般的な原因の1つは、ブート関連ファイルの欠落、破損、または設定ミスにあります。ディスクの書き込みエラー、停電、ブートセクターウイルス、またはこれらのファイルを手動で設定する際に生じたエラーが原因です。
Bitwarデータ復元ソフトのメリット
1.様々なエラーでアクセス不能になったドライブからデータを救出することができます。
2.内/外付けHDD、失われたパーティション、USBメモリ、TFカード/SDカードなどのメモリーカード、ごみ箱、クラッシュしたコンピュータなどのデータ復旧をサポートします。
3.削除、フォーマット、RAWなど、さまざまな紛失のケースから高い成功率でデータを救出することができます。
4.写真、ビデオ、ドキュメント、オーディオ、メールなど、1000種類以上のデータのレスキューに対応しています。
6.初心者でも使いやすいシンプルな操作画面と機能があります。
7.新規登録者は30日間無料試用できます。
8.スキャンとプレビューは無料です。プレビューできないなら、復元する必要はありません。
まずBitwarデータ復元ソフトをパソコンにインストールしてください。復元したいディスクドライブにインストールしないでください。
ステップ1.ウィザードモードで復元したいデータの保存場所を選択します。
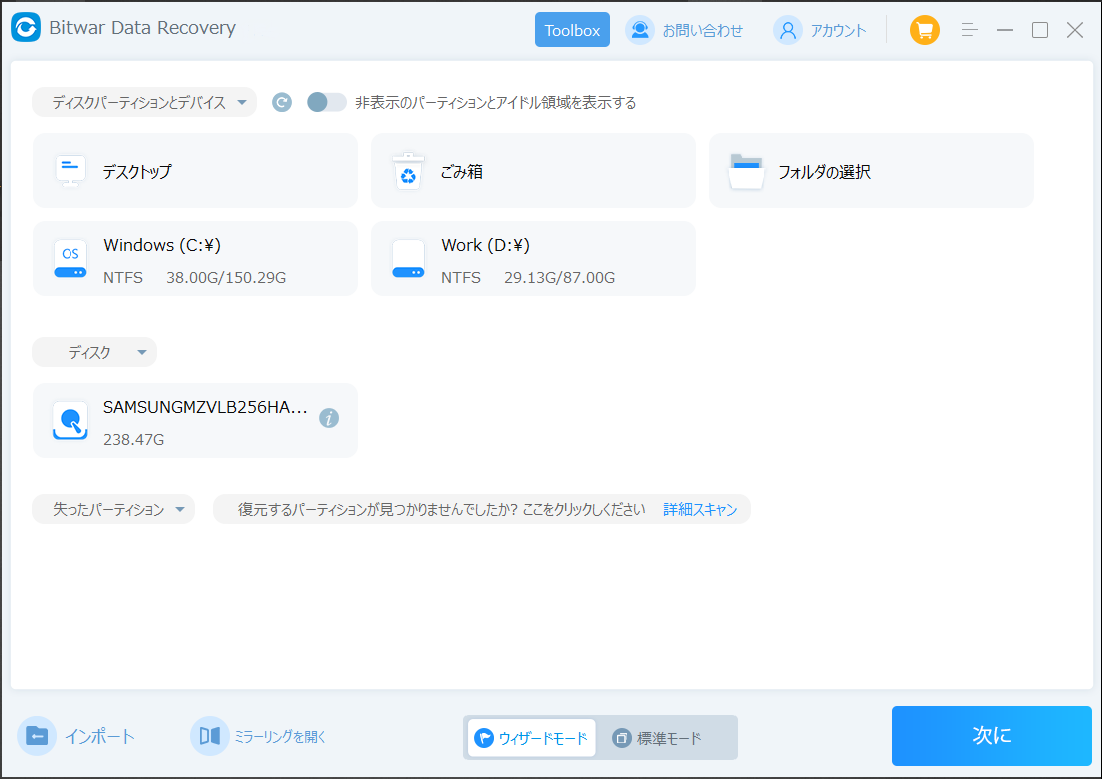
ステップ2.スキャンモードを選択します。まずクイックスキャンを実行してください。フォーマット/初期化によって消えたデータを復元する場合、直接「初期化ファイルの復元」を選択してください。「クイックスキャン」と「初期化したファイルの復元」が復元したいファイルを検出できなかったら、またディープスキャンを実行してみてください。
ステップ3.復元したいファイルのデータの種類を選択します。「スキャン」をクリックします。
ステップ4.検出されたデータをプレビューすることができます。「復元」をクリックしてデータを他のディスクに復元します。データが上書きされないように、復元したいデータを元の場所に復元しないでください。他のドライブやデバイスに復元するのがお勧めです。復元が完了したら、データを元の保存場所にコピーすることができます。
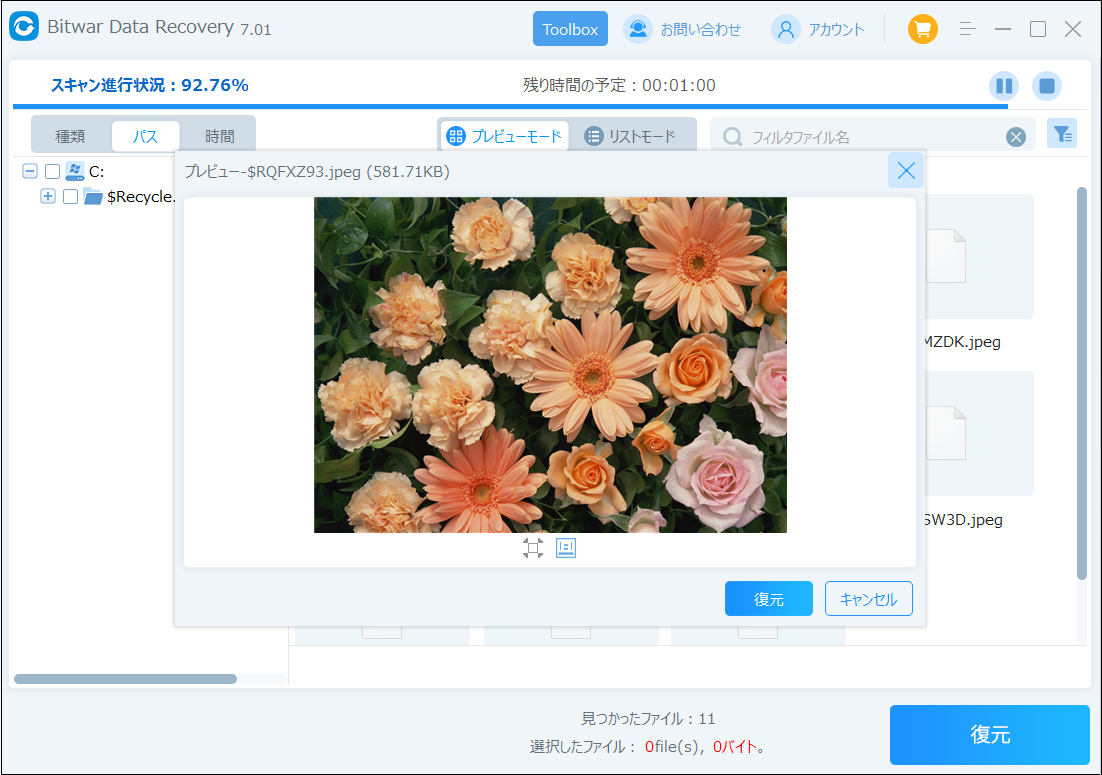
Windows 10で0xc0000034エラーを修復する方法
対処法1:自動修復を実行する
Windows 10には自動修復機能が搭載されており、コンピュータの読み込みを妨げるさまざまなエラーを発見し、修復することができます。
自動修復を実行するには、次のステップに従います。
①Windows 10のDVD/USBを挿入し、システムを再起動します。
②メディアから起動します。
③今すぐインストール」画面で「コンピュータを修復する」をクリックします。
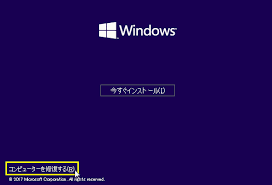
④トラブルシューティングを選択します。
⑤自動修復を選択します。
⑥ウィザードの指示に従い、処理を完了させます。
対処法2:bootrecを実行する
自動修復で0xc0000034エラーが直らなかった場合、bootrecを実行してBCDを再構築してみてください。
Windows 10のオリジナルインストールメディアが必要です。
①パソコンを再起動し、DVD/USBから起動します。
②「コンピュータを修復する」をクリックします。
③「トラブルシューティング」を選択し、「コマンドプロンプト」を選択します。
④コマンドプロンプトで以下のコマンドを入力します。
bootrec /FixMbr
bootrec /FixBoot
bootrec /ScanOs
bootrec /RebuildBcd
⑤最後のbootrecが終了したら、次のように入力します。
exit
⑥エンターキーを押します。
⑦コンピュータを再起動します。
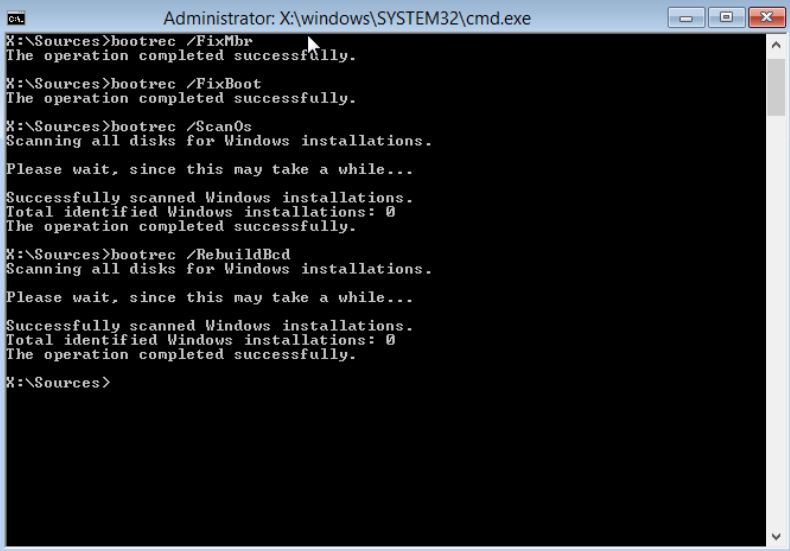
[0xc0000034 windows 10]をクリックしてこの記事の詳細内容を閲覧してください。