SanDisk SDカードをフォーマットできない時の対処法
SDカードが突然フォーマットされなくなるような問題に遭遇したことがありますか?この記事では、「mac sdカード フォーマットできない」場合の対処方法を説明します。
SanDiskSDカードをフォーマットできない場合の対処方法
SanDisk SDカードをフォーマットできないという問題を解決するには、通常2つの手順が必要です。 1つは、データの損失を防ぐためにデータをレスキューすることです。次に、フォーマットできない問題を修正します。
対処法1.「ディスクの管理」でSDカードをフォーマットする
エクスプローラーでSDカードをフォーマットできないなら、「ディスクの管理」でSDカードのフォーマットを試してみてください。これで、「Windowsはフォーマットを完了できませんでした」エラーを解決できる可能性があります。
「ディスクの管理」でSDカードをフォーマットする手順:
1.Windowsマーク(スタートボタン)を右クリックして「ディスクの管理」を選択します。
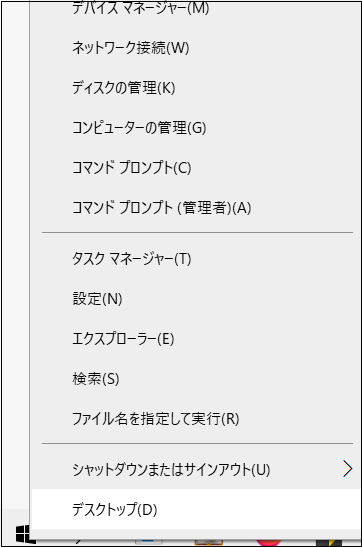
2.「ディスクの管理」ディスクのリストからフォーマットできないSDカードのディスクを右クリックして「フォーマット」を選択します。
3.FAT32、NTFS、FATなど適切なファイルシステムを選択し、「クイックフォーマットする」を選択して、「OK」をクリックします。

対処法2.diskpartコマンドを使ってSDカードをフォーマットする
コマンドプロンプトを利用して、SDカードをフォーマットできないエラーを解消することも可能です。以下はdiskpartコマンドを使ってSDカードをフォーマットする操作手順です。
1.Windows + Rを同時に押し、「ファイル名を指定して実行」に「cmd」と入力し、コマンドプロンプトを開きます。
2.「diskpart」と入力してDiskpartユーティリティを起動し、「list disk」と入力してコンピュータ上のドライブをリストアップします。
3.SDカードの具体的なドライブ番号を入力し、ディスク2を選択します。
4.「clean」と入力すると、クリーンユーティリティを使ってSDカード内の情報をすべて消去します。
5.「create partition primary」 と入力し、カード上に新しいパーティションを作成します。
6.「format fs=fat32 」と入力してパーティションをフォーマットします(ファイルシステムはntfs/fat32を指します)。
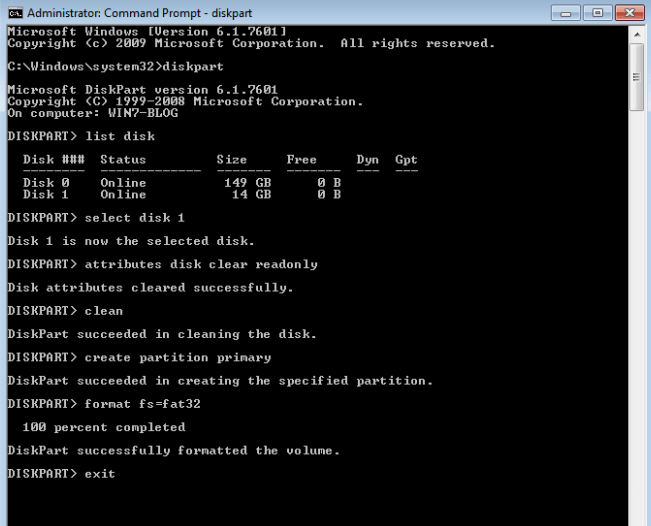
対処法3.ドライブ文字とパスを変更する
SDカードのドライブ文字とパスを変更して「Windowsはフォーマットを完了できませんでした」エラーを解消してみましょう。
1.「ディスクの管理」でSDカードのディスクを右クリックして「ドライブ文字とパスの変更」を選択します。

2.「変更」をクリックします。
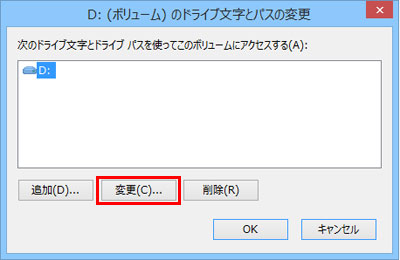
3.「次のドライブ文字を割り当てる」にチェックを入れ、希望のドライブ文字を選択します。選択後に「OK」 を選択します。
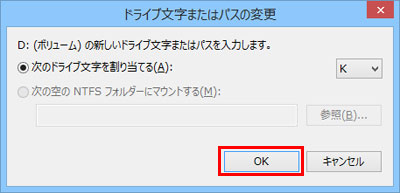
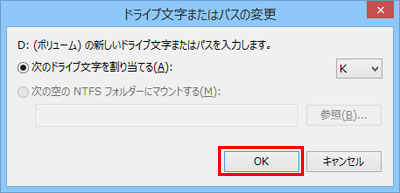
4.他のドライブ文字と重ならないことを確認し、「はい」を選択します。
5.「ディスクの管理」に戻り、ドライブ文字が変更されたことを確認します。
「mac sdカード フォーマットできない」をクリックしてこの記事の詳細内容を閲覧してください。
Windows10でエラーコード0xc0000034の原因と対処法
Windows PCを起動すると、エラーコード0xc0000034が表示され、画面が青くなり、正常に起動できない場合があります。そのような場合はどうすればよいですか?この記事では、エラーコード0xc0000034が表示される原因と[0xc0000034 windows 10]の対処法について詳しく説明します。
エラーコード0xc0000034
ユーザーからの質問:「以前パソコンを立ち上げたらエラーコード0xc0000034というのが表示され画面が青くなってネットができなくなりました。なんとか復旧できましたが原因がよくわからないし、今後このような事や似たような事を起こさないためにはどうしたらいいですか?」
Windows 8、Windows 8.1、Windows 10のシステムでは、エラーコードのテキストは次のようになります。
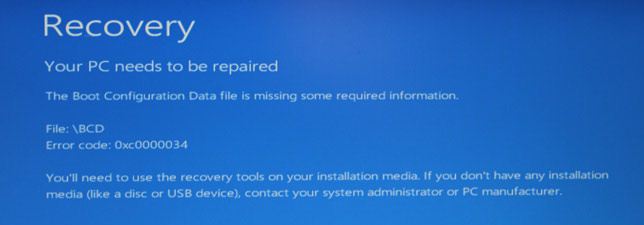
エラーは英語で表示されますが、日本語に翻訳すると次のようになります。

エラーコード0xc0000034の原因
このエラーの最も一般的な原因の1つは、ブート関連ファイルの欠落、破損、または設定ミスにあります。ディスクの書き込みエラー、停電、ブートセクターウイルス、またはこれらのファイルを手動で設定する際に生じたエラーが原因です。
Bitwarデータ復元ソフトのメリット
1.様々なエラーでアクセス不能になったドライブからデータを救出することができます。
2.内/外付けHDD、失われたパーティション、USBメモリ、TFカード/SDカードなどのメモリーカード、ごみ箱、クラッシュしたコンピュータなどのデータ復旧をサポートします。
3.削除、フォーマット、RAWなど、さまざまな紛失のケースから高い成功率でデータを救出することができます。
4.写真、ビデオ、ドキュメント、オーディオ、メールなど、1000種類以上のデータのレスキューに対応しています。
6.初心者でも使いやすいシンプルな操作画面と機能があります。
7.新規登録者は30日間無料試用できます。
8.スキャンとプレビューは無料です。プレビューできないなら、復元する必要はありません。
まずBitwarデータ復元ソフトをパソコンにインストールしてください。復元したいディスクドライブにインストールしないでください。
ステップ1.ウィザードモードで復元したいデータの保存場所を選択します。
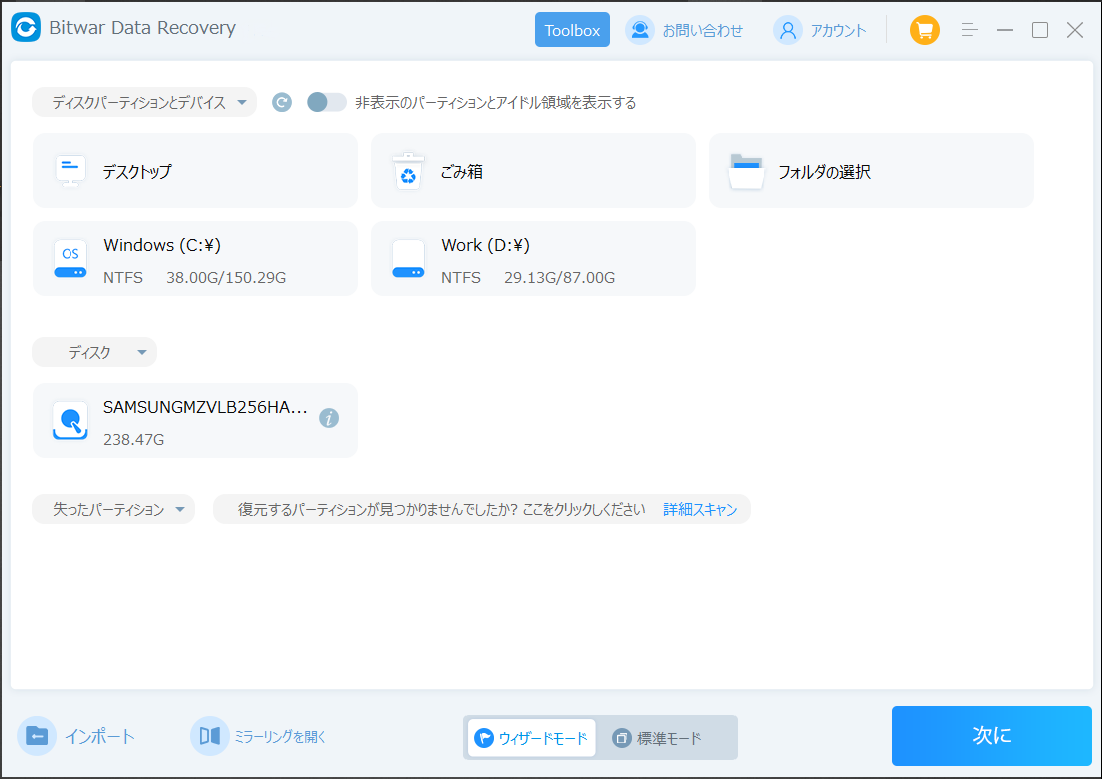
ステップ2.スキャンモードを選択します。まずクイックスキャンを実行してください。フォーマット/初期化によって消えたデータを復元する場合、直接「初期化ファイルの復元」を選択してください。「クイックスキャン」と「初期化したファイルの復元」が復元したいファイルを検出できなかったら、またディープスキャンを実行してみてください。
ステップ3.復元したいファイルのデータの種類を選択します。「スキャン」をクリックします。
ステップ4.検出されたデータをプレビューすることができます。「復元」をクリックしてデータを他のディスクに復元します。データが上書きされないように、復元したいデータを元の場所に復元しないでください。他のドライブやデバイスに復元するのがお勧めです。復元が完了したら、データを元の保存場所にコピーすることができます。
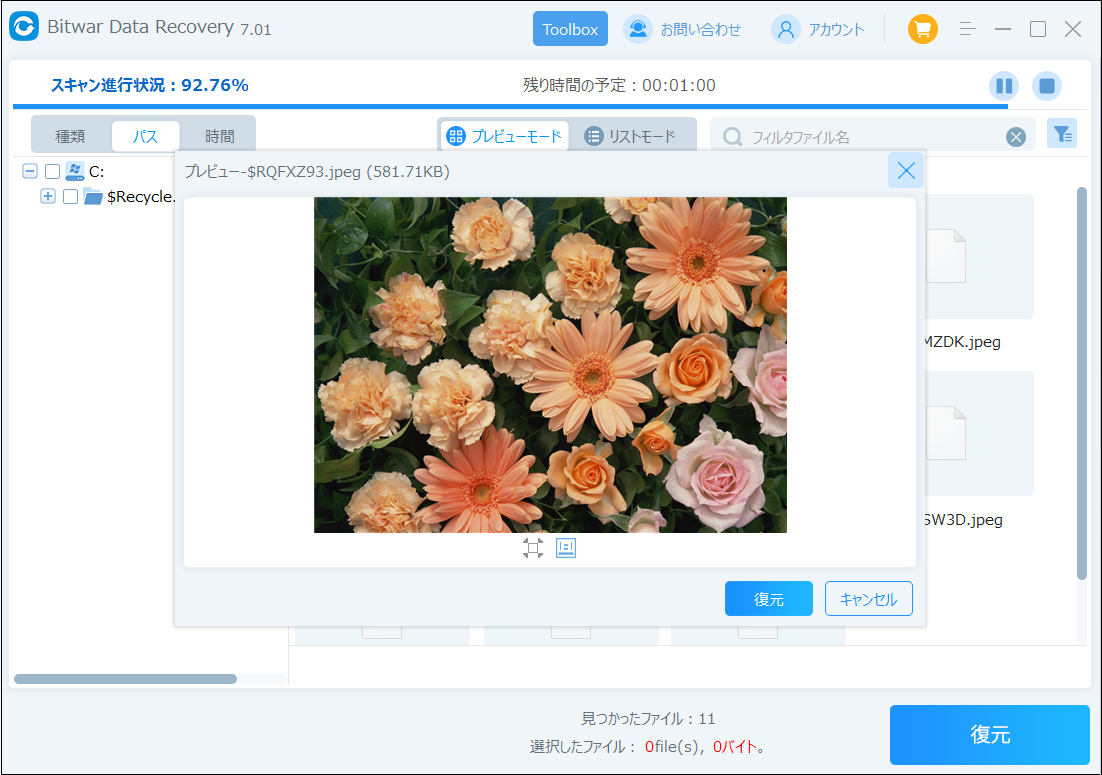
Windows 10で0xc0000034エラーを修復する方法
対処法1:自動修復を実行する
Windows 10には自動修復機能が搭載されており、コンピュータの読み込みを妨げるさまざまなエラーを発見し、修復することができます。
自動修復を実行するには、次のステップに従います。
①Windows 10のDVD/USBを挿入し、システムを再起動します。
②メディアから起動します。
③今すぐインストール」画面で「コンピュータを修復する」をクリックします。
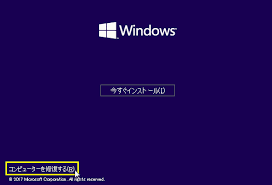
④トラブルシューティングを選択します。
⑤自動修復を選択します。
⑥ウィザードの指示に従い、処理を完了させます。
対処法2:bootrecを実行する
自動修復で0xc0000034エラーが直らなかった場合、bootrecを実行してBCDを再構築してみてください。
Windows 10のオリジナルインストールメディアが必要です。
①パソコンを再起動し、DVD/USBから起動します。
②「コンピュータを修復する」をクリックします。
③「トラブルシューティング」を選択し、「コマンドプロンプト」を選択します。
④コマンドプロンプトで以下のコマンドを入力します。
bootrec /FixMbr
bootrec /FixBoot
bootrec /ScanOs
bootrec /RebuildBcd
⑤最後のbootrecが終了したら、次のように入力します。
exit
⑥エンターキーを押します。
⑦コンピュータを再起動します。
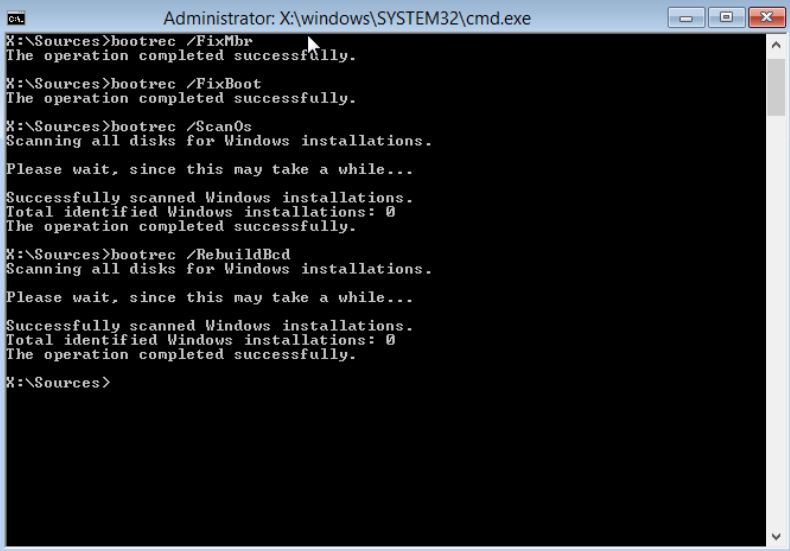
[0xc0000034 windows 10]をクリックしてこの記事の詳細内容を閲覧してください。
Windows10のごみ箱から削除したデータは復元できますか?
パソコンから削除したデータはどこに消えましたか?Windows10のごみ箱から完全削除されたデータを復元できますか?本記事では、パソコンのごみ箱に関する知識と「ゴミ箱から削除 復元 windows10」について説明いたします。
ごみ箱について
ごみ箱は、いらなくなったファイルやフォルダを一時的に保管しておく場所です。ディスク上で不要となったデータを削除すると、データがごみ箱へ移動されて一時的に保存されます。削除したデータが保存されているドライブにある「$Recycle.Bin」へ移動されます。例えば、Dドライブにあるデータを削除すると、Dドライブにある「$Recycle.Bin」へ移動されます。「元に戻す」を実行すればファイルを復元することが可能です。
完全に削除するには右クリックして「ごみ箱を空にする」を選ぶことで削除することができます。このように削除したデータがごみ箱に入らないで消えてしまうので注意してください。この機能を実行すると、データ復元は容易にできなくなりますので注意必要です。
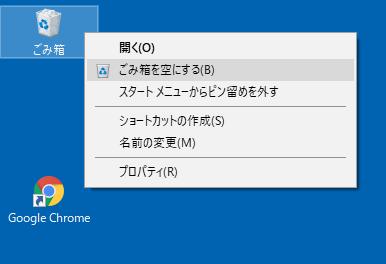
※ ごみ箱からデータを完全削除してから時間が経過するとデータが上書きされて消えてしまうことがあるため、早めに対処するようにしましょう。
ごみ箱のアイコンが消えた場合の対処法
いつもデスクトップにあるはずのごみ箱のアイコンが消えてしまった時、まずはごみ箱のアイコンが非表示になっていないかを確認しましょう。アイコンを再表示するには、次の2つの方法を参考してください。
対処法1.デスクトップ アイコンの設定を変更する
1.スタートボタンをクリックして「設定」を選択します。
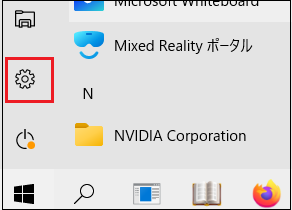
2.「個人用設定」をクリックし、画面の左に「テーマ」を選択してから「デスクトップ アイコンの設定」をクリックします。
3.「デスクトップアイコン」のタブに「ごみ箱」にチェックを入れて「適用」または「OK」をクリックします。
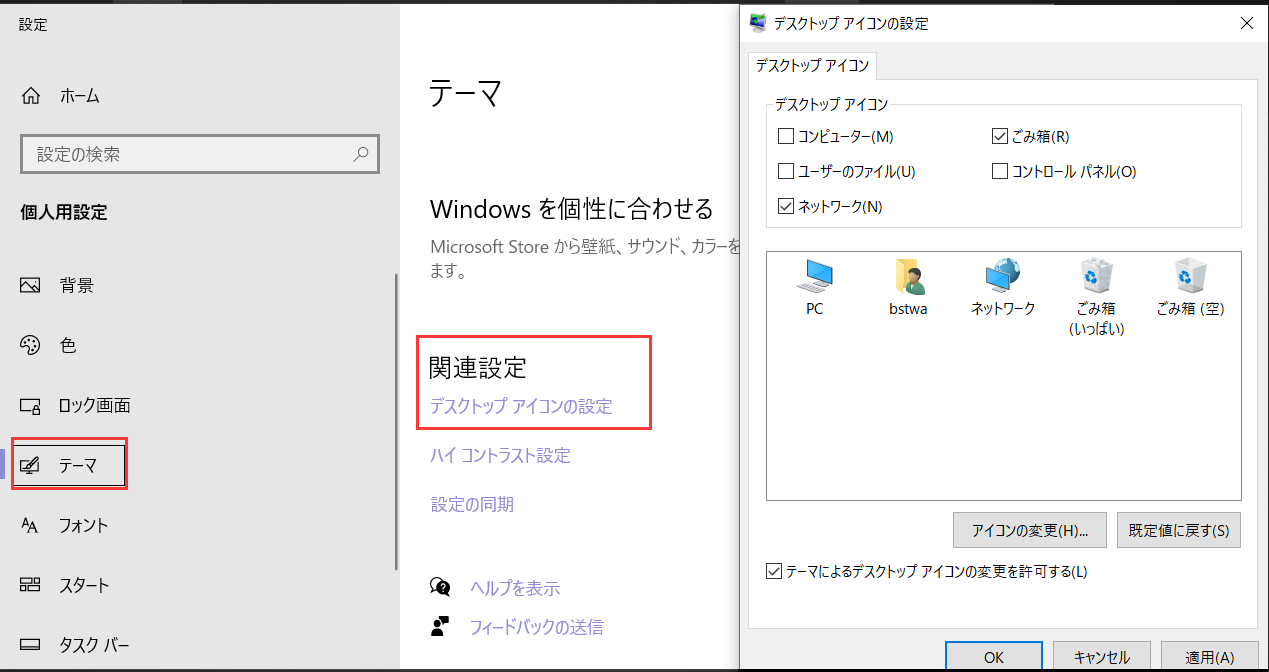
対処法2.デスクトップ上でごみ箱アイコンを表示させる
デスクトップ上で右クリックして「表示」に移動します。「デスクトップ アイコンを表示する」を選択します。
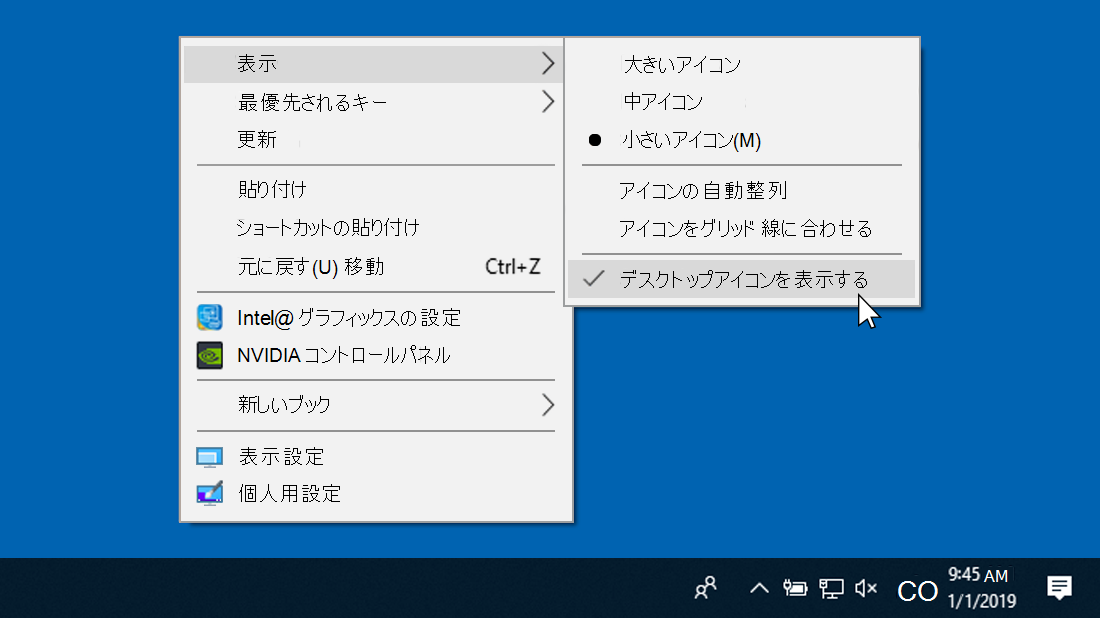
ごみ箱に移動されたデータを復元したい場合
大切なデータを間違って削除してごみ箱に入れてしまっても焦らなくて大丈夫です。ごみ箱からのデータの復元は、次の手順で解決できます。
デスクトップ上でごみ箱を開き、復元したいデータを見つけて右クリックし、一覧から「元に戻す」をクリックします。これにより、データが復元されます。
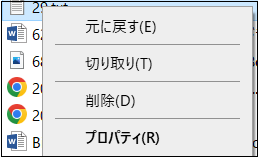
ごみ箱を空にした後データを復元する場合
複雑な作業が必要となるのは、「ごみ箱を空にする」をクリックしてしまったときです。基本的に、空にしてしまったごみ箱の中身を取り戻すことはできません。ただし、データ復元ソフトを使えば復旧することができる場合もあります。ソフトを使って取り戻す方法について了解してみていきましょう。
Bitwar Data Recovery
Bitwar Data Recoveryは、専門的なデータ復元ソフトウェアです。100%安全で信頼できるデータ復元ソフトです。誤って削除または紛失したすべての種類のデータを復元できます。シンプルで操作も簡単です。たった4つのステップで、ユーザーは完全削除されたデータを復元できます。
Bitwarデータ復元ソフトのメリット
1.様々なエラーでアクセス不能になったドライブからデータを救出することができます。
2.内/外付けHDD、失われたパーティション、USBメモリ、TFカード/SDカードなどのメモリーカード、ごみ箱、クラッシュしたコンピュータなどのデータ復旧をサポートします。
3.削除、フォーマット、RAWなど、さまざまな紛失のケースから高い成功率でデータを救出することができます。
4.写真、ビデオ、ドキュメント、オーディオ、メールなど、1000種類以上のデータのレスキューに対応しています。
6.初心者でも使いやすいシンプルな操作画面と機能があります。
7.新規登録者は30日間無料試用できます。
8.スキャンとプレビューは無料です。プレビューできないなら、復元する必要はありません。
まずBitwarデータ復元ソフトをパソコンにインストールしてください。復元したいディスクドライブにインストールしないでください。
ステップ1.標準モードでデータ紛失の原因に基づいて復元モードを選択し、「次に」をクリックします。復元したいデータが検出されなかったら、またディープリカバリーを実行してみてください。
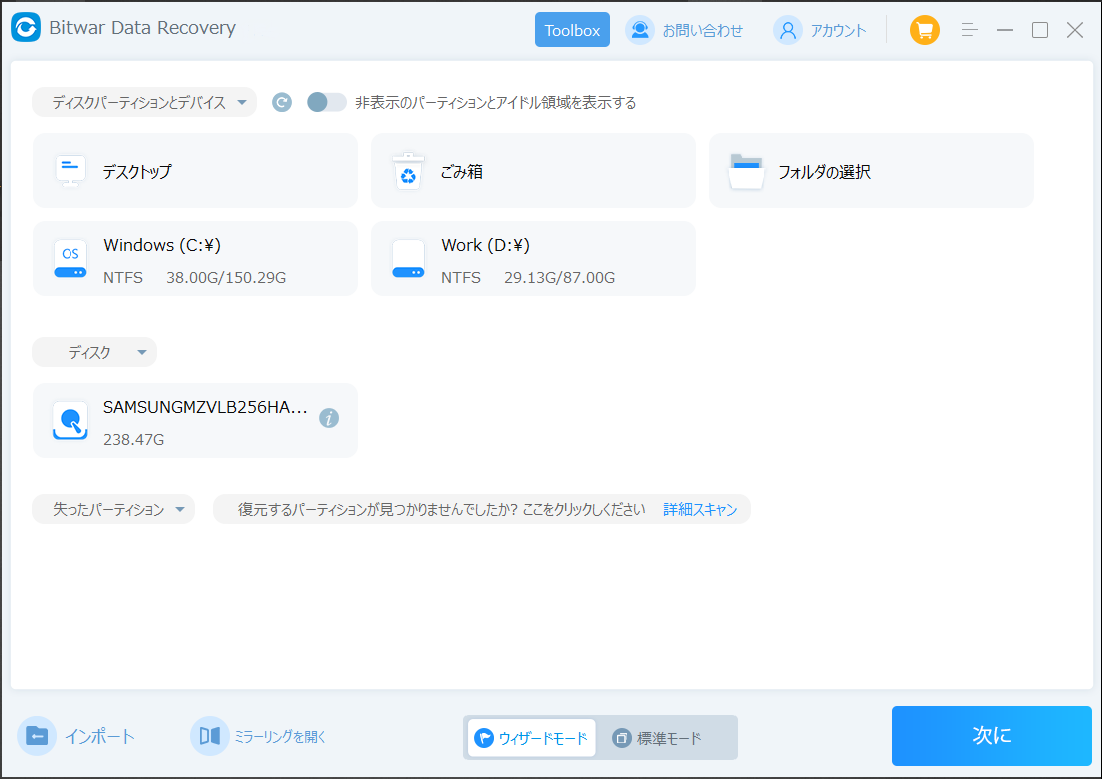
ステップ2.ファイルの保存場所を選択します。
ステップ3.復元したいファイルのデータの種類を選択します。「スキャン」をクリックします。
ステップ4.検出されたデータをプレビューすることができます。「復元」をクリックしてデータを他のディスクに復元します。データが上書きされないように、復元したいデータを元の場所に復元しないでください。他のドライブやデバイスに復元するのがお勧めです。復元が完了したら、データを元の保存場所にコピーすることができます。
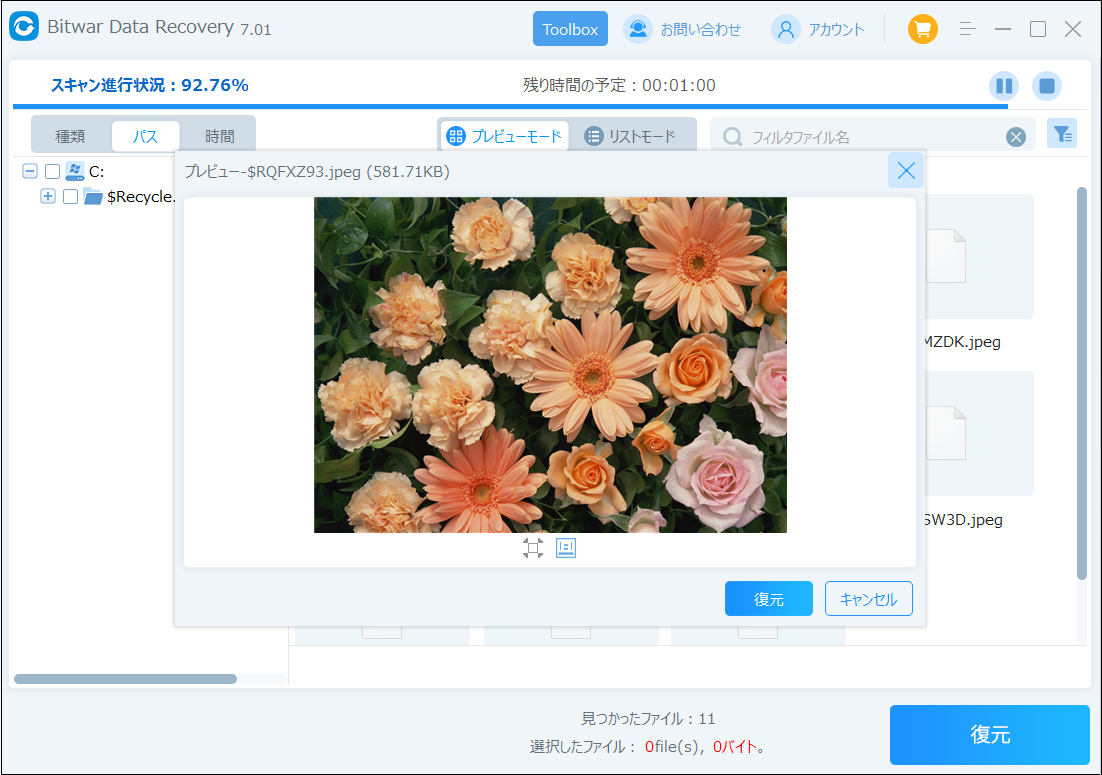
「ゴミ箱から削除 復元 windows10」をクリックしてこの記事の詳細内容を閲覧してください。
Windows10で「不明なUSBデバイス(デバイス記述子要求の失敗)」の対処法
本記事は、Windows10で「usb記述子要求の失敗」を修正し、Bitwarデータ復元ソフトウェアを使用してドライブから重要なデータを復旧するための効果的な方法を教えます!
概要:不明なUSBデバイス(デバイス記述子要求の失敗)
「先週末、エラーメッセージが表示されました。USBドライブをWindows PCに接続した後、USBデバイスが認識されなくて、エラーが何であるか、このエラーを修正するにはどうすればよいかわかりません。ドライブ上の重要なファイルすべてにアクセスできませんでした。重要なデータを保存するために、このUSBドライブエラーを修正するために誰かの助けが必要です!」
このようなUSBの問題が発生し、ドライブをPCに接続しているときにUSBドライブが機能しなくなったとします。心配しないでください。多くのユーザーが、Windows 7、Windows 8、およびWindows10で同じ問題を経験したことがあります。以下に不明なUSBデバイス(デバイス記述子要求の失敗)という問題を修正するためのすべての効果的な方法を示します。
不明なUSBデバイス(デバイス記述子要求の失敗)という問題を修復する方法
方法1.トラブルシューティングを実行する
外部デバイスでシステムエラーが発生した場合は常に、トラブルシューティングを実行して、[不明なUSBデバイス(デバイス記述子要求の失敗)]エラーを修復します。
ステップ1.「Wins + S」を押して検索ボックスに「CMD」入力します。
ステップ2.管理者としてコマンドプロンプトを実行します。
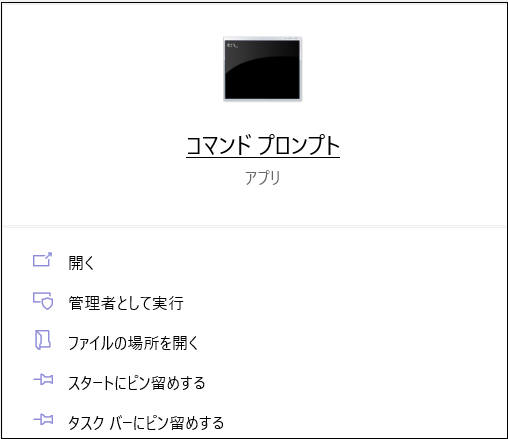
ステップ3.コマンド「msdt.exe -id DeviceDiagnostic」と入力し、Enterキーを押します。
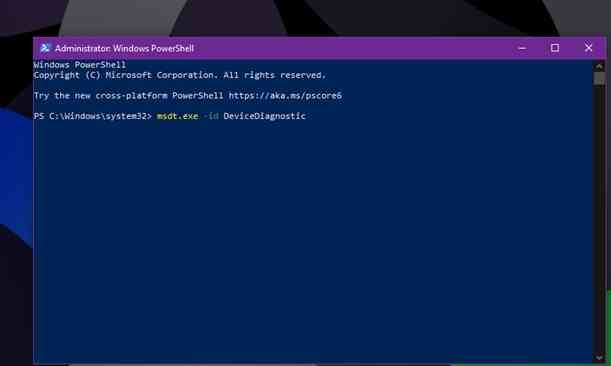
ステップ4.新しいウィンドウが出て、[ハードウェアとデバイス]をクリックしてトラブルシューティングを開始します。
ステップ5.エラーが見つかった場合は、Windowsの指示に従ってドライブエラーを修正します。
方法2.高速スタートアップを無効にする
高速スタートアップが原因で、USBデバイスの接続時に「不明なUSBデバイス(デバイス記述子要求の失敗)」のエラーが発生する可能性があります。高速スタートアップ機能を無効にしてみましょう。
ステップ1.コントロールパネルを開きます。
ステップ2.「システム」をクリックして、左側の「電源とスリップ」をクリックした後、右側の「電源の追加設定」をクリックします。
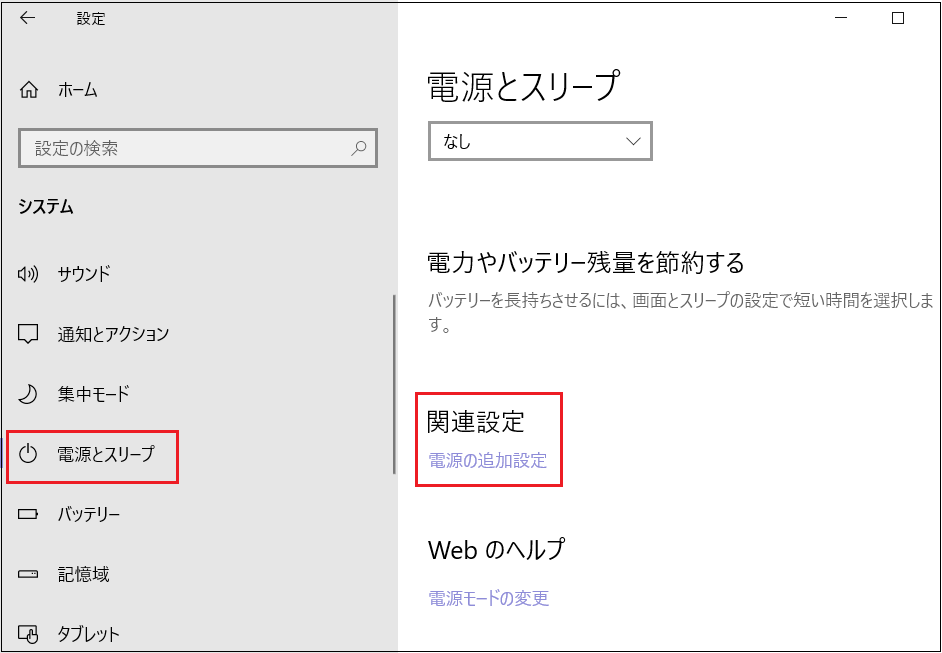
ステップ3.「電源ボタンの動作を選択する」をクリックします。
ステップ4.「高速スタートアップを有効にする」のチェックを外します。
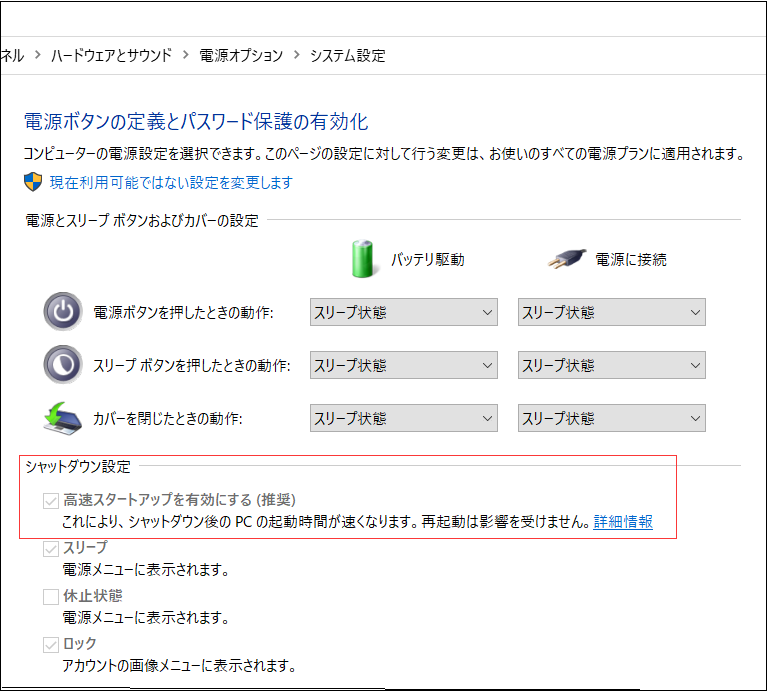
ステップ5.「変更の保存」をクリックします。
方法3.USBドライバーを更新する
多くの場合、古いバージョンのドライバーは多くのドライバー接続エラーを引き起こします。したがって、以下の手順に従ってUSBドライバーを更新してください。
ステップ1.[Windows]メニューを右クリックし、[デバイスマネージャー]をクリックします。
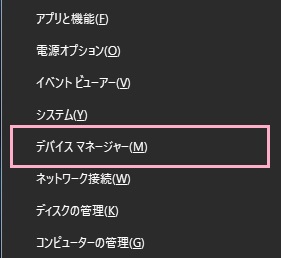
ステップ2.[ユニバーサルシリアルバスコントローラー]を展開し、関連するUSBドライブを右クリックします。
ステップ3.[ドライバーの更新]オプションを選択し、指示に従って、WindowsにUSBドライブを更新します。
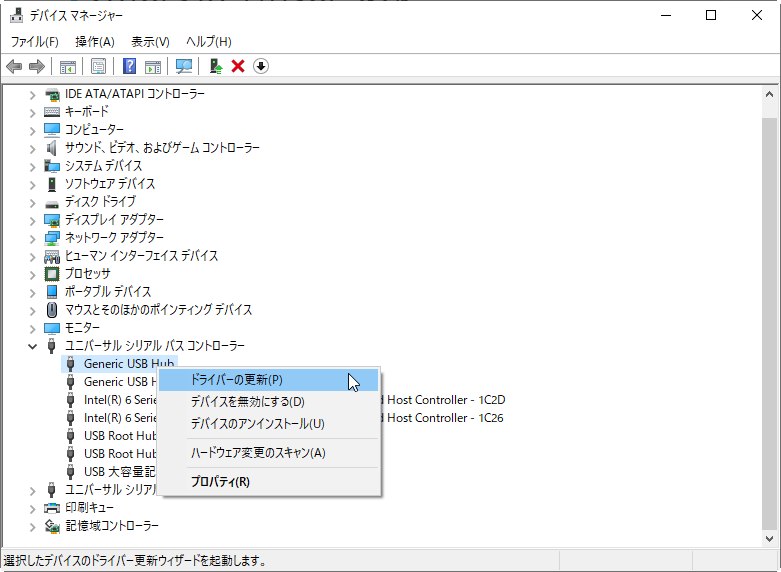
USBメモリから重要なファイルを復旧する
上記のすべての解決策でUSBデバイス記述子要求の失敗というエラーを解決できない場合は、できるだけ早く外部ストレージデバイスからデータを復旧する必要があります。これは、外部ストレージデバイス内のすべての重要なデータを損傷または失う可能性があるためです。
メモリカード、フラッシュドライブ、SDカード、外付けハードドライブなどの外部ストレージデバイスから300種類以上のファイルを復元できるため、データを回復するにはBitwarDataRecoveryなどの効率的なデータ復元ソフトウェアが必要になります。
Bitwarデータ復元ソフトのメリット
1.様々なエラーでアクセス不能になったドライブからデータを救出することができます。
2.内/外付けHDD、失われたパーティション、USBメモリ、TFカード/SDカードなどのメモリーカード、ごみ箱、クラッシュしたコンピュータなどのデータ復旧をサポートします。
3.削除、フォーマット、RAWなど、さまざまな紛失のケースから高い成功率でデータを救出することができます。
4.写真、ビデオ、ドキュメント、オーディオ、メールなど、1000種類以上のデータのレスキューに対応しています。
6.シンプルな操作画面と使いやすい機能があります。
7.新規登録者は30日間無料試用できます。
8.スキャンとプレビューは無料です。プレビューできないなら、復元する必要はありません。
まずBitwarデータ復元ソフトをパソコンにインストールしてください。復元したいディスクドライブにインストールしないでください。
ステップ1.ウィザードモードで復元したいデータの保存場所を選択します。
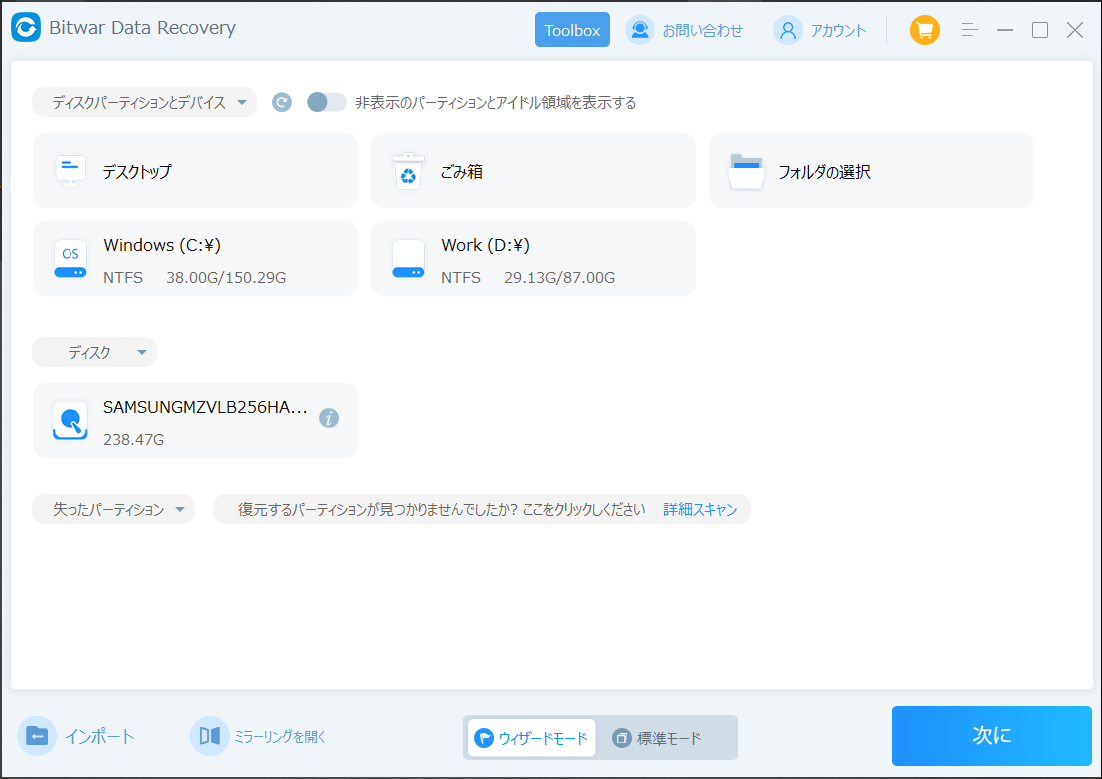
ステップ2.スキャンモードを選択します。まずクイックスキャンを実行してください。フォーマット/初期化によって消えたデータを復元する場合、直接「初期化ファイルの復元」を選択してください。「クイックスキャン」と「初期化したファイルの復元」が復元したいファイルを検出できなかったら、またディープスキャンを実行してみてください。

ステップ3.復元したいファイルのデータの種類を選択します。「スキャン」をクリックします。
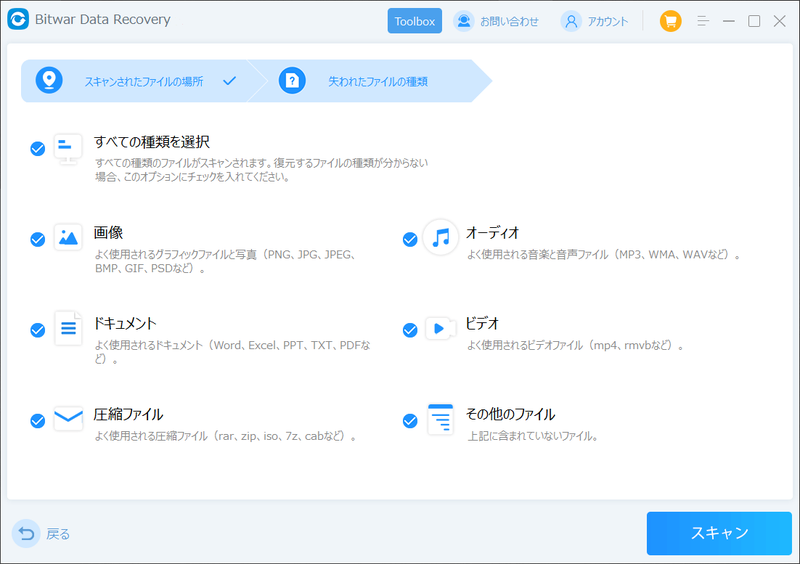
ステップ4.検出されたデータをプレビューすることができます。「復元」をクリックしてデータを他のディスクに復元します。データが上書きされないように、復元したいデータを元の場所に復元しないでください。他のドライブやデバイスに復元するのがお勧めです。復元が完了したら、データを元の保存場所にコピーすることができます。
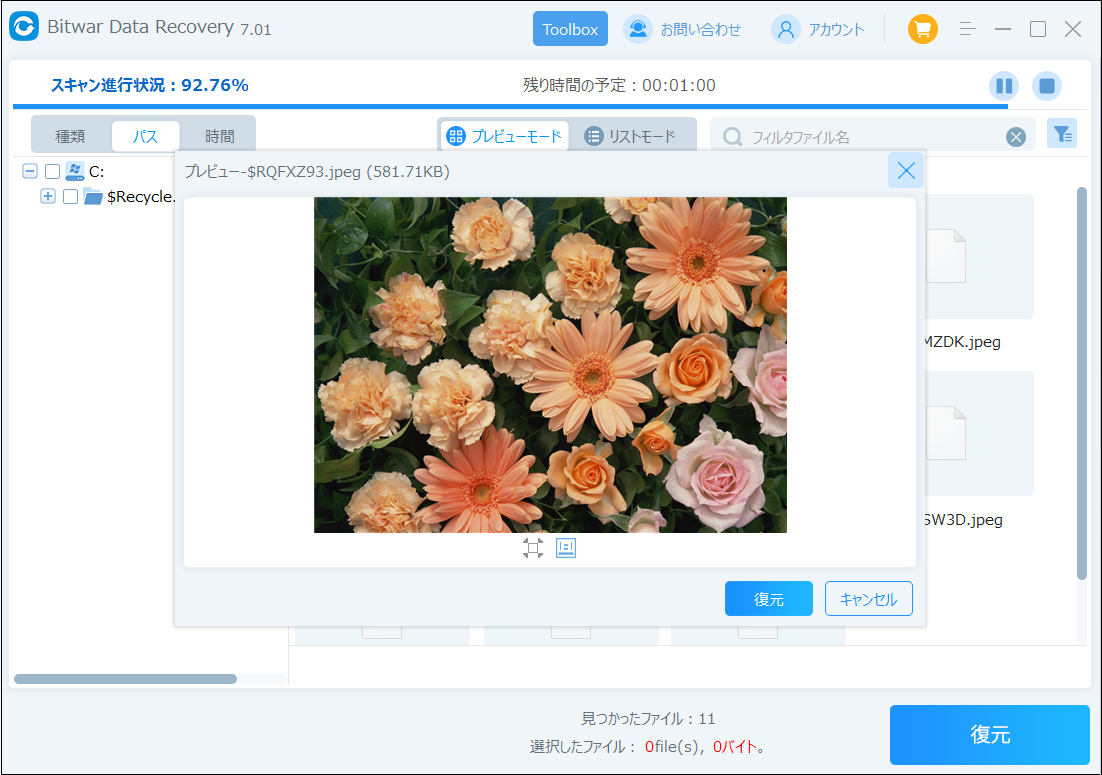
「usb記述子要求の失敗」をクリックしてこの記事の詳細内容を閲覧してください。
データが消失した原因とwindows ゴミ箱 復元方法は?
今日、コンピュータは、巨大なストレージ容量、高精細な画面表示、高忠実度のサウンド体験、高速ストレージアクセス速度、高速インターネット閲覧など、優れたユーザー体験を提供しています。 しかし、使用しているうちにデータの損失は避けられないことが多い。ここでは、データ消失の主な原因を見て、データ消失の原因からwindows ゴミ箱 復元の解決策を決定しましょう。
データ消失の原因
データが消える原因には、物理的な障害と倫理的な障害の2つがあります。
倫理障害とは 内部のデータにエラーや論理的故障が発生するデータ障害のことです。 誤操作によるデータ消去・初期化・フォーマット、読み込み・書き込み中の強制終了によるファイル破損など、このような原因によって、記録されているデータやフォルダ構成などに不具合が生じている状態です。
論理障害の多くは人的ミスで起こるのですが、物理障害は経年劣化、熱、水没、落下・振動などが原因で起こります。不良セクタの発生、磁気ヘッドやメディアの損傷、データ部の破損などが物理障害の症状で、これらが重複した障害の場合は復旧作業も難しくなります。
データが消失する主な原因は、以下の通りです。
● ヒューマンエラー:削除、フォーマット、初期化など
● ハードウェアの故障
● ソフトウェアの不具合
● ウイルス感染
消失したデータを復元する方法
方法1.バックアップから消失したデータを復元
対処法として最も有効なのはバックアップからの復旧です。まず、失うと困るデータは必ずバックアップを取っておくことが、言うまでもなく重要です。そしてバックアップがしっかり取れているかを毎回チェックすべきです。バックアップには外付けHDDや光学メディア、テープメディアなどに保存する方法、クラウド上に保存する方法、LAN環境に接続したNASに保存する方法などがあります。
方法2.データ復旧業者に相談する
パソコンの操作に自信がない方は専門的データ復旧業者に依頼したほうがいいです。物理障害が原因でデータが消えてしまった場合も、データ復旧業者に相談してください。
方法3.データ復元ソフトを使用する
倫理的な障害によりデータが消失した場合、データ復旧ソフトを使用することで、消失したデータを迅速に復旧することができます。費用面で市販のデータ復旧ソフトは、データ復旧サービスより安いです。しかし、データ復元ソフトで復旧できない例もあります。ここでお勧めしたいデータ復元ソフトはBitwar Data Recoveryです。
Bitwarデータ復元ソフトのメリット
1.様々なエラーでアクセス不能になったドライブからデータを救出することができます。
2.内/外付けHDD、失われたパーティション、USBメモリ、TFカード/SDカードなどのメモリーカード、ごみ箱、クラッシュしたコンピュータなどのデータ復旧をサポートします。
3.削除、フォーマット、RAWなど、さまざまな紛失のケースから高い成功率でデータを救出することができます。
4.写真、ビデオ、ドキュメント、オーディオ、メールなど、1000種類以上のデータのレスキューに対応しています。
6.シンプルな操作画面と使いやすい機能があります。
7.新規登録者は30日間無料試用できます。
8.スキャンとプレビューは無料です。プレビューできないなら、復元する必要はありません。
まずBitwarデータ復元ソフトをパソコンにインストールしてください。復元したいディスクドライブにインストールしないでください。
ステップ1.ウィザードモードで復元したいデータの保存場所を選択します。
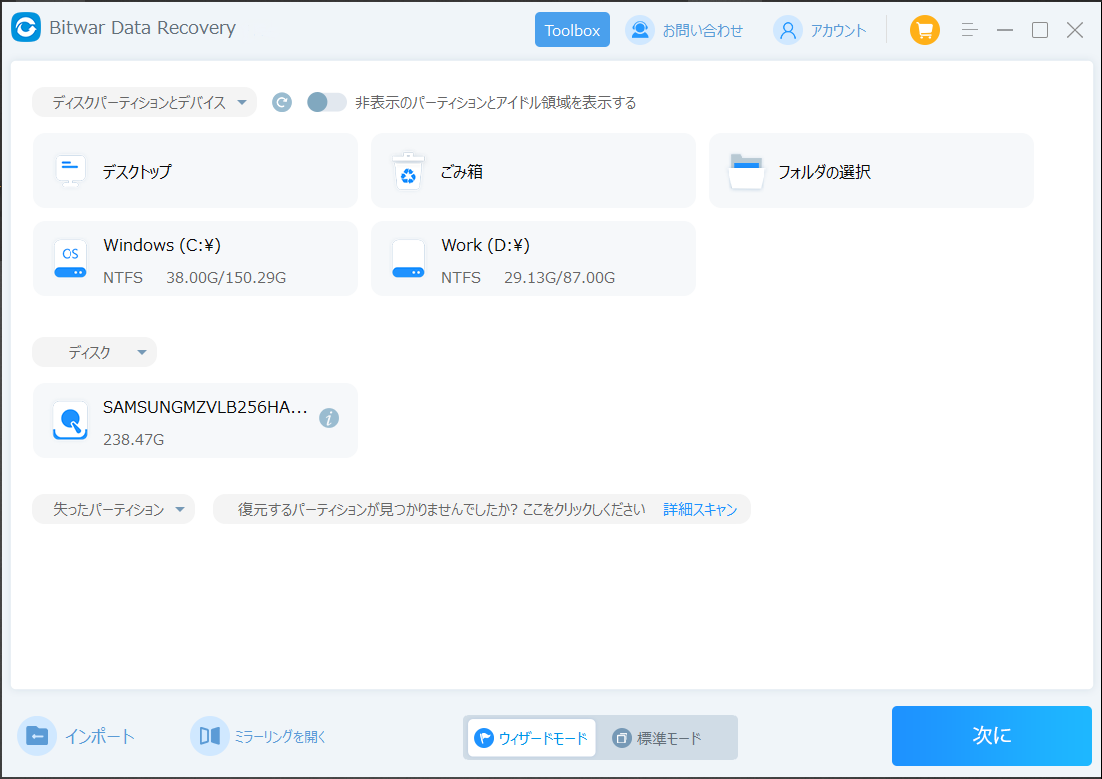
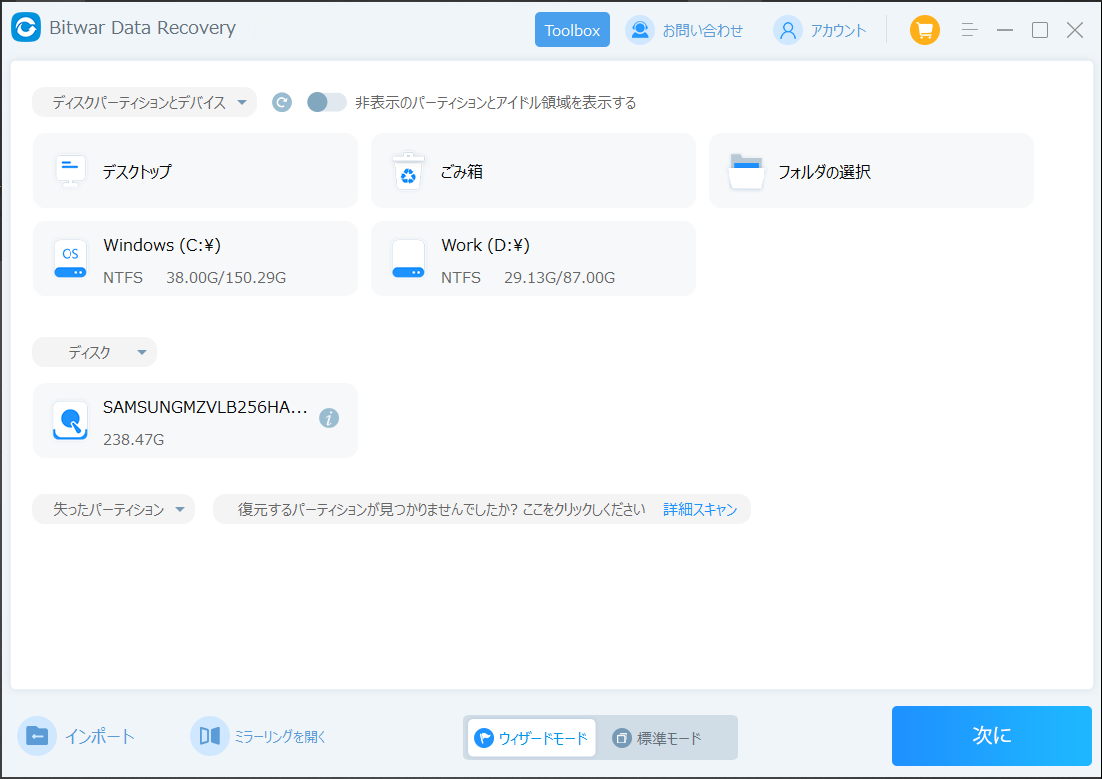
ステップ2.スキャンモードを選択します。まずクイックスキャンを実行してください。フォーマット/初期化によって消えたデータを復元する場合、直接「初期化ファイルの復元」を選択してください。「クイックスキャン」と「初期化したファイルの復元」が復元したいファイルを検出できなかったら、またディープスキャンを実行してみてください。

ステップ3.復元したいファイルのデータの種類を選択します。「スキャン」をクリックします。
ステップ4.検出されたデータをプレビューすることができます。「復元」をクリックしてデータを他のディスクに復元します。データが上書きされないように、復元したいデータを元の場所に復元しないでください。他のドライブやデバイスに復元するのがお勧めです。復元が完了したら、データを元の保存場所にコピーすることができます。
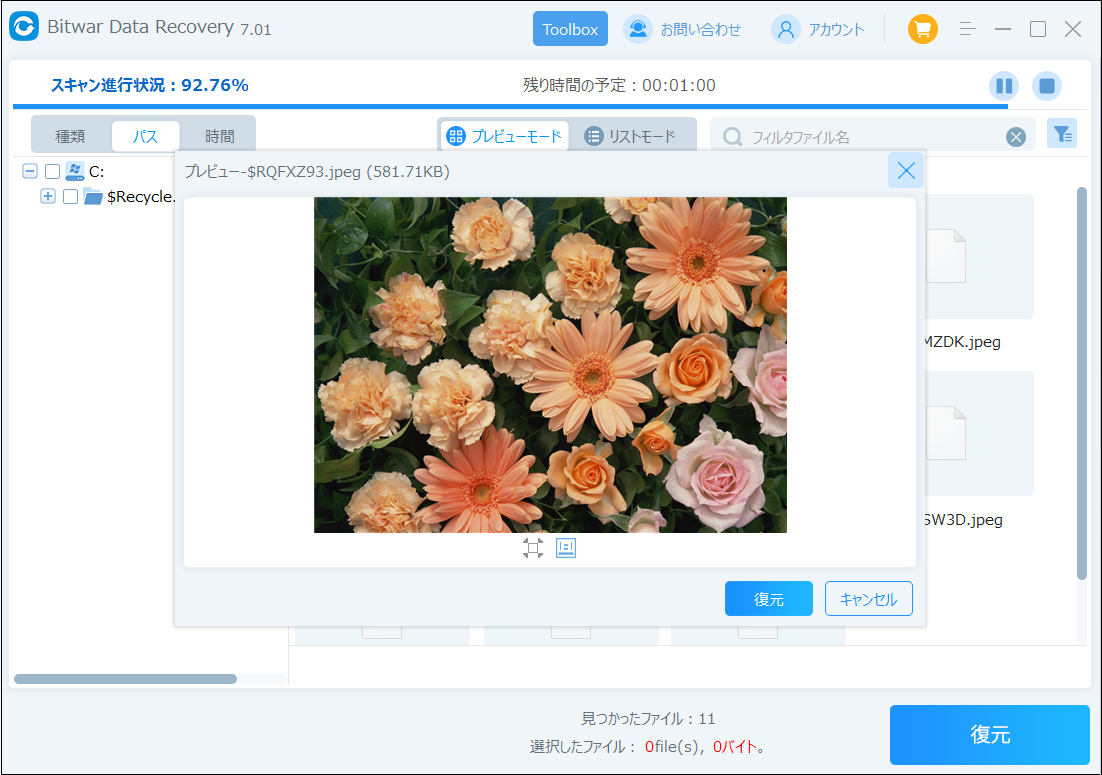
方法4.ごみ箱から削除されたファイルを取り戻す
コンピューター上のファイルがうっかり削除される可能性があります。まずごみ箱を開いて確認する必要があります。
ステップ 1.デスクトップで「ゴミ箱」アイコンをダブルクリックします。
ステップ 2.削除されたファイルがゴミ箱に保存される場合、「ゴミ箱」からファイルをデスクトップへドラッグするか、ファイルを右クリックして「元に戻す」と選択します。
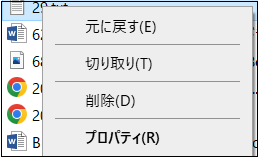
方法5.以前のバージョンを使って消えたデータを復元する
「以前のバージョン」を使えば、データが消失した日やファイル名が分からない場合でも、データを復元できる可能性があります。
ステップ 1. 消えたデータの保存先を参照します。データがデスクトップに保存されていた場合、「デスクトップ」というファイルを右クリックして「以前のバージョンの復元」を選択します。
ステップ 2. 復元したい時間を選び、「復元」というボタンを押せば完了です。
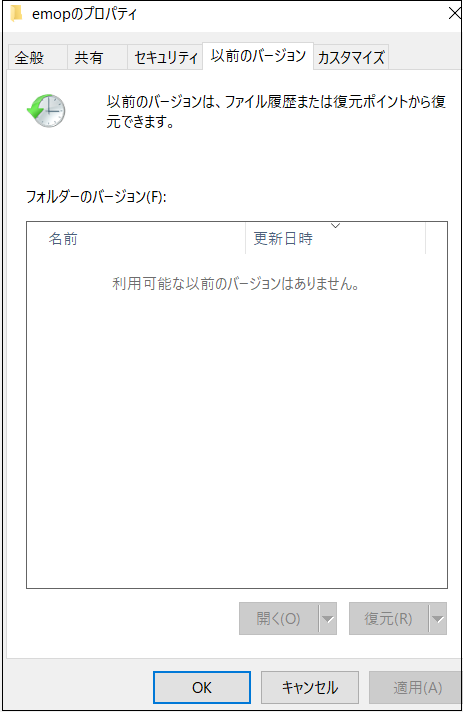
windows ゴミ箱 復元をクリックしてこの記事の詳細内容を閲覧してください。
Windows10/11のエクスプローラーを再インストールする方法は?
Windows 10/11のファイルエクスプローラー(Windows Explorerとも呼ばれる)は、ユーザーがファイルやフォルダーを管理することができます。しかし、稀にファイルエクスプローラーが反応しない、あるいは開かない場合があります。ファイルエクスプローラーに問題が発生している場合、問題解決のためにエクスプローラー 再インストールをお考えかもしれません。
Windows 10/11でファイルエクスプローラーを再インストールできますか?
残念ながら、Windows 10とWindows 11は、エクスプローラーの再インストールをサポートしていません。つまり、エクスプローラーを再インストールする簡単で公式な方法はありません。とはいえ、エクスプローラーの問題を解決するための回避策はあります。以下は、Windows 10/10でエクスプローラーの問題を解決するための5つの簡単な方法です。
Windows 10/10でエクスプローラーの問題を解決する方法
方法1.タスクマネージャーでファイルエクスプローラーを再起動する
ステップ1:検索またはCtrl + Shift + Escキーボードショートカットを使用して、タスクマネージャーを開きます。
ステップ2:次に、タスクマネージャーの「簡易表示」が表示されたら、[詳細表示]ボタンをクリックします。
ステップ3: 「プロセス」タブで、「Windows Explorer」エントリを探します。Windows Explorerのプロセスを右クリックし、[再起動]オプションをクリックして、エクスプローラーを再起動します。多くの場合、エクスプローラーを再起動することで問題が解決します。[プロセス]タブにWindowsエクスプローラーが表示されない場合は、任意のフォルダまたは本PCを開いてから、再度お試しください。
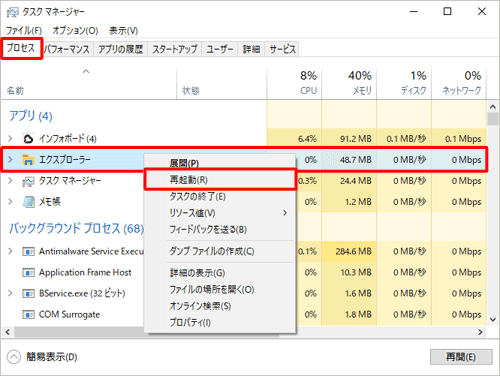
方法2.破損したシステムファイルのチェックと修復
この方法は、エクスプローラーが開かない、または開こうとするとエラーが出る場合に有効です。この方法では、破損している、または欠けているシステムファイルを探し、修復/置き換えることができます。以下はその方法です。
ステップ1:検索でCMDと入力し、コマンドプロンプトのエントリを右クリックし、「管理者として実行」オプションをクリックして、管理者としてコマンドプロンプトを開きます。
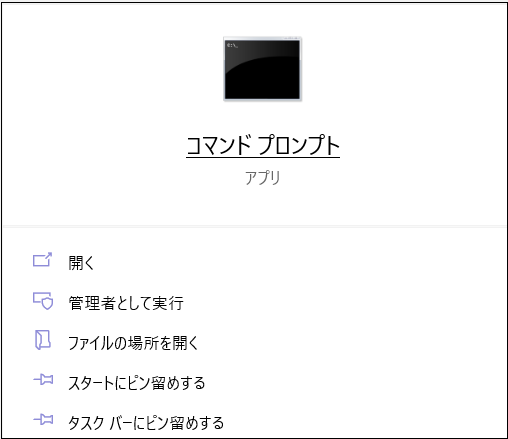
UACプロンプトが表示されたら、「はい」ボタンをクリックします。
ステップ2:コマンドプロンプトで、次のコマンドをコピーして貼り付けます:sfc /scannow
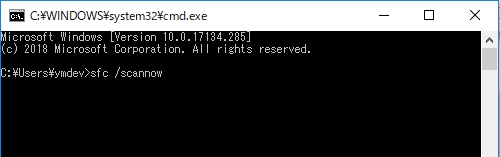
Enterキーを押して、保護されたオペレーティングシステムファイルのスキャンを開始し、破損したファイルを置き換えます。
方法3.Windows 10/11をアップデートする
Windows 10/11のインストールで利用可能な更新プログラムがある場合、Windows 11/10を最新バージョンに更新することをお勧めします。これにより、ファイルエクスプローラーの問題も解決する可能性があります。
Windows 10では、「設定」>「更新とセキュリティ」ページに移動し、「更新プログラムのチェック」ボタンをクリックします。
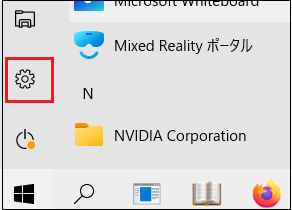
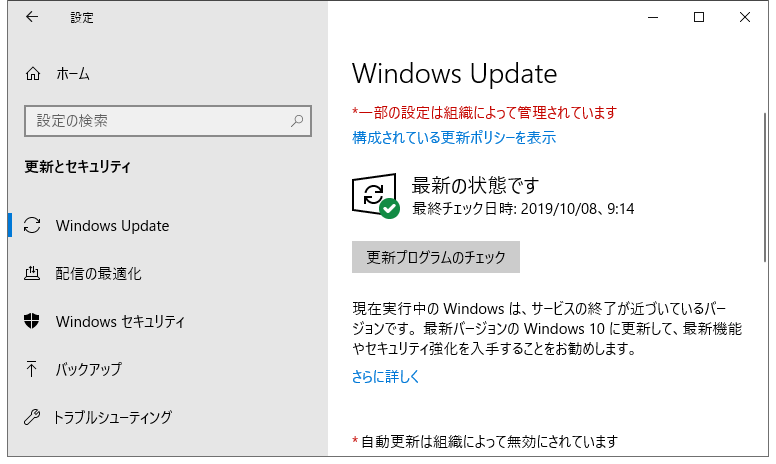
Windows 11では、「設定」>「Windows Update」ページに移動し、「更新プログラムのチェック」ボタンをクリックして、更新プログラムの確認とインストールを行います。
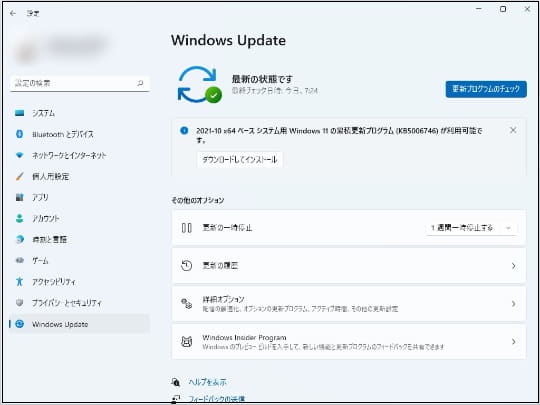
方法4.システムメンテナンスのトラブルシューティングを実行する
ステップ1:「コントロールパネル」を開きます。表示方法を「小さいアイコン」に変更します。
ステップ2:[トラブルシューティング]をクリックします。
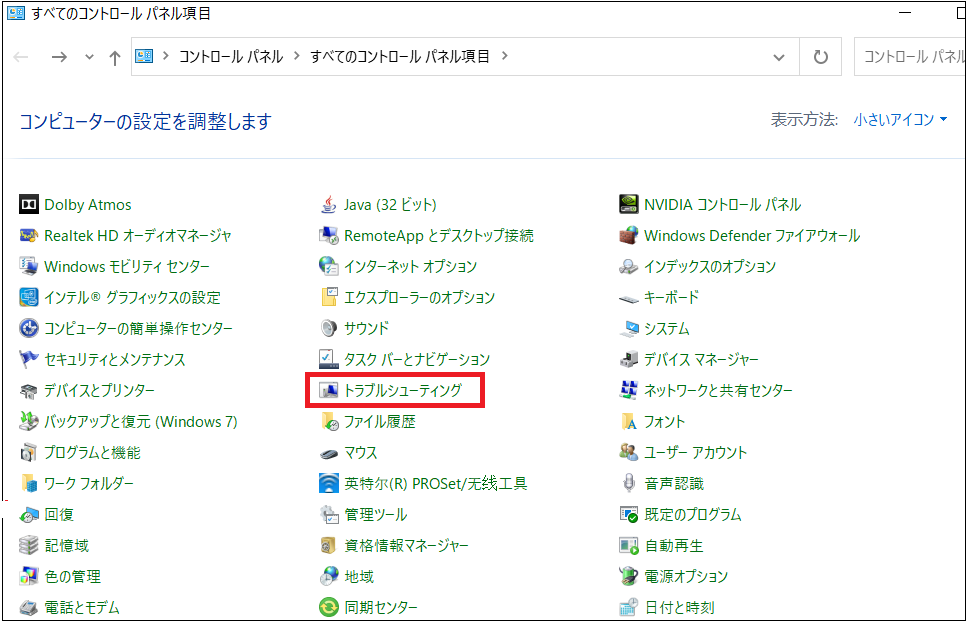
ステップ3:左ペインで、[すべて表示]をクリックします。
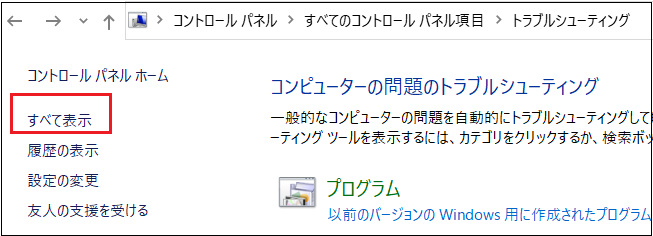
ステップ4:右側の「システムメンテナンス」をクリックし、画面の指示に従います。
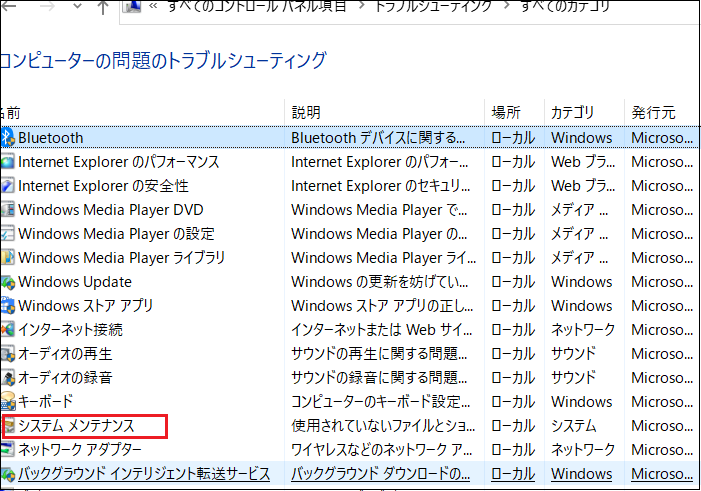
エクスプローラー 再インストールをクリックしてこの記事の詳細内容を閲覧してください。
データを失うことなく「要求されたリソースは使用中です」エラーを解決する
ファイルを別の記憶装置にコピーまたは移動しようとする時や特定のプログラムを開こうとする時に、「要求されたリソースは使用中です」エラーが出て来る場合があります。「要求されたリソースは使用中です」というエラーが表示されるのはなぜですか?また、「デバイスは使用中です」に対して簡単な解決策はありませんか?では、この記事で答えを見つけましょう!
「要求されたリソースは使用中です」エラーを解決する前に、失われたデータを復旧する
通常では、「要求されたリソースは使用中です」というエラーは、マルウェアやウイルスが原因で発生します。このエラーをできるだけ早く解決するために、以下の方法を試してみてください。なお、エラー解消の前に、まず高性能なデータ復旧ソフトでデータを救出することをお勧めします。
まずBitwarデータ復元ソフトをパソコンにインストールしてください。復元したいディスクドライブにインストールしないでください。
ステップ1.ウィザードモードで復元したいデータの保存場所を選択します。
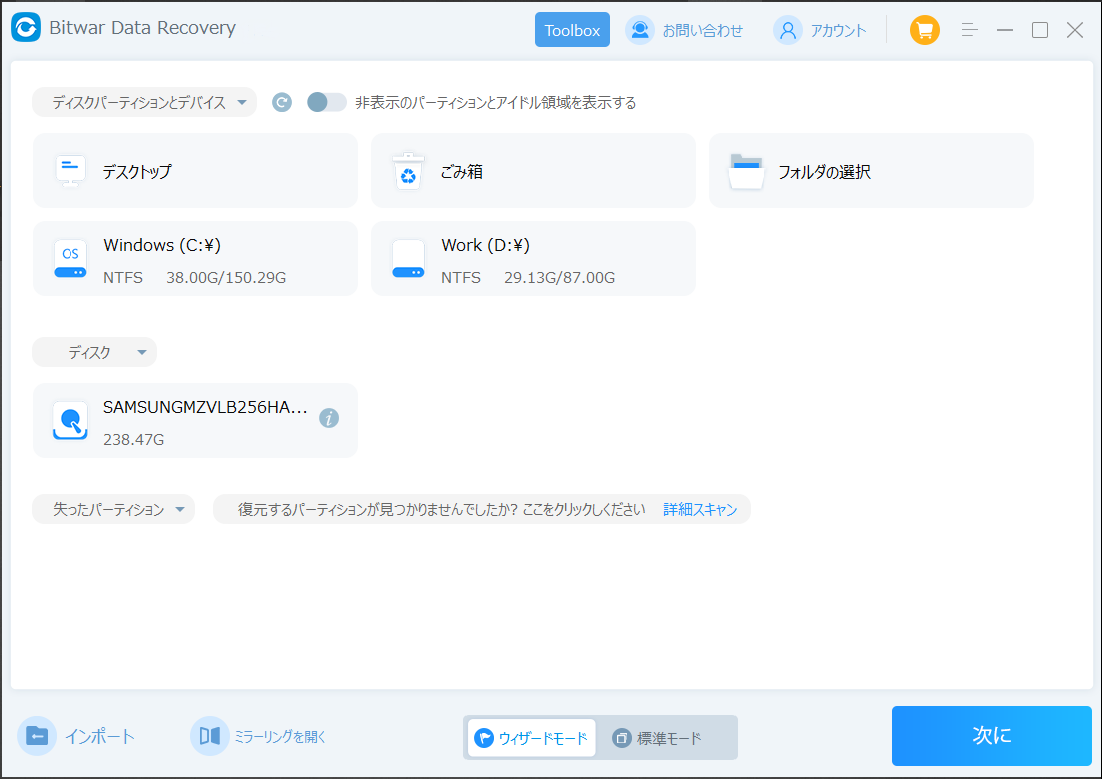
ステップ2.スキャンモードを選択します。まずクイックスキャンを実行してください。フォーマット/初期化によって消えたデータを復元する場合、直接「初期化ファイルの復元」を選択してください。「クイックスキャン」と「初期化したファイルの復元」が復元したいファイルを検出できなかったら、またディープスキャンを実行してみてください。
ステップ3.復元したいファイルのデータの種類を選択します。「スキャン」をクリックします。
ステップ4.検出されたデータをプレビューすることができます。「復元」をクリックしてデータを他のディスクに復元します。データが上書きされないように、復元したいデータを元の場所に復元しないでください。他のドライブやデバイスに復元するのがお勧めです。復元が完了したら、データを元の保存場所にコピーすることができます。
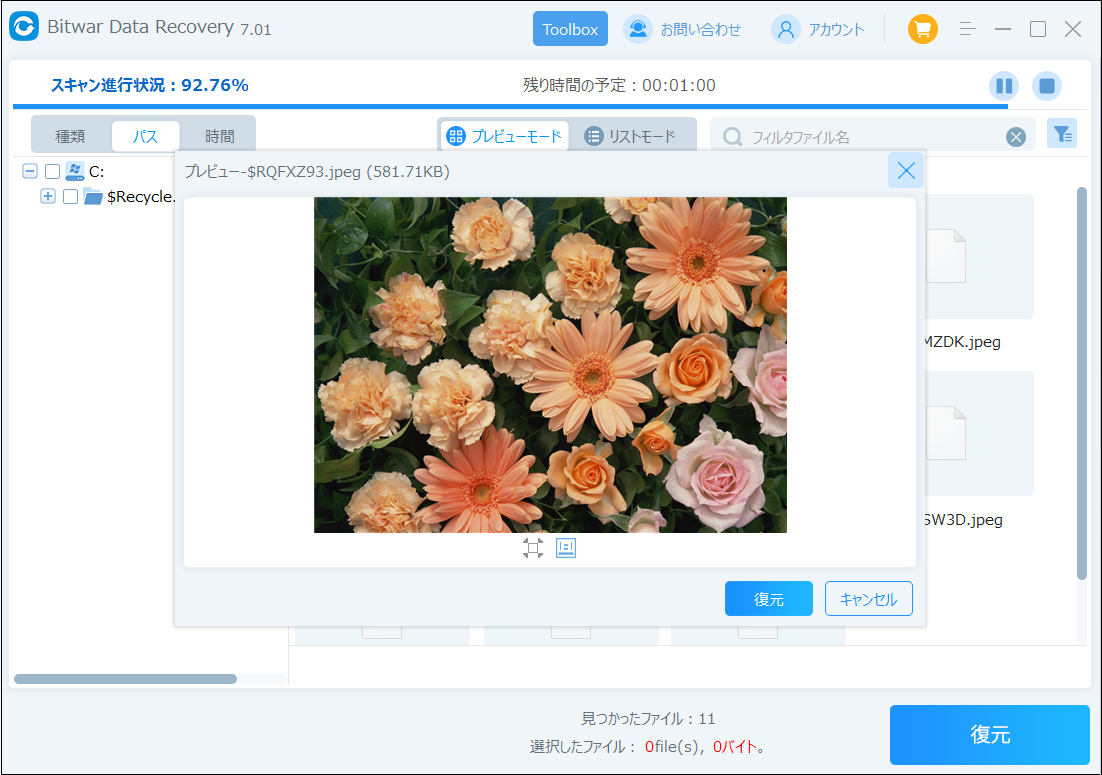
「要求されたリソースは使用中です」エラーを解決する方法
エラーメッセージ -「要求されたリソースは使用中です」が表示される場合、これらの解決策は役立つことができます。
簡単な解決策
1.端末の電源を切り、再起動します。
2.一部のアプリケーションでは、端末側でビデオファイルが開いている可能性があるため、端末側でファイルを削除できない可能性があります。
3.リソースを使用するプログラムを完全に閉じます(タスクマネージャーで確認することができます)。
方法1.プレビューウィンドウを無効にする
このプレビューモードでは、ディレクトリ内のファイルのプレビューを見ることができます。ファイル数にもよりますが、特にファイルエクスプローラーを開く頻度が少ない場合は、生成に時間がかかる場合があります。プレビューの生成中、ファイルはロック状態にあり、処理が完了する前にコピーしようとすると、エラーになることがあります。要求されたリソースはファイルエクスプローラーで使用中であるため、コピーできない場合があります。解決するには、プレビューウィンドウをオフにします。
ステップ1:スタートメニューを開き、エクスプローラーを開きます。
ステップ2:ここで、トップバーに移動し、「表示」タブをクリックします。
ステップ3:ここから「プレビューウィンドウ」のチェックを外します。
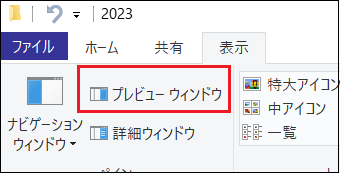
これで、エラーメッセージ「要求されたリソースは使用中です」を修正することができます。
方法2.セーフモードでウイルスをスキャンする
他に何も効果がない場合、コンピュータ上でファイルやリソースをロックする不正なプログラムが存在する可能性があります。セーフモードで起動し、Windows Defenderやその他のセキュリティソフトを使用してコンピュータをスキャンすることをお勧めします。
Windows Defenderにはオフラインモードがあるので、インターネットを介さずにファイルをスキャンし、安全に削除できることを確認します。この後、問題なくファイルをコピーすることができます。
一般に、有害なソフトウェアやウイルスが原因である場合は、有害なソフトウェアをアンインストールするか、ウイルスを削除することで、この「要求されたリソースは使用中です」を解決できる場合があります。以下の手順を参照してください。
ステップ1:[設定]→[更新とセキュリティ]→[WindowsDefender]→[WindowsDefenderセキュリティ センターを開く]をクリックします。
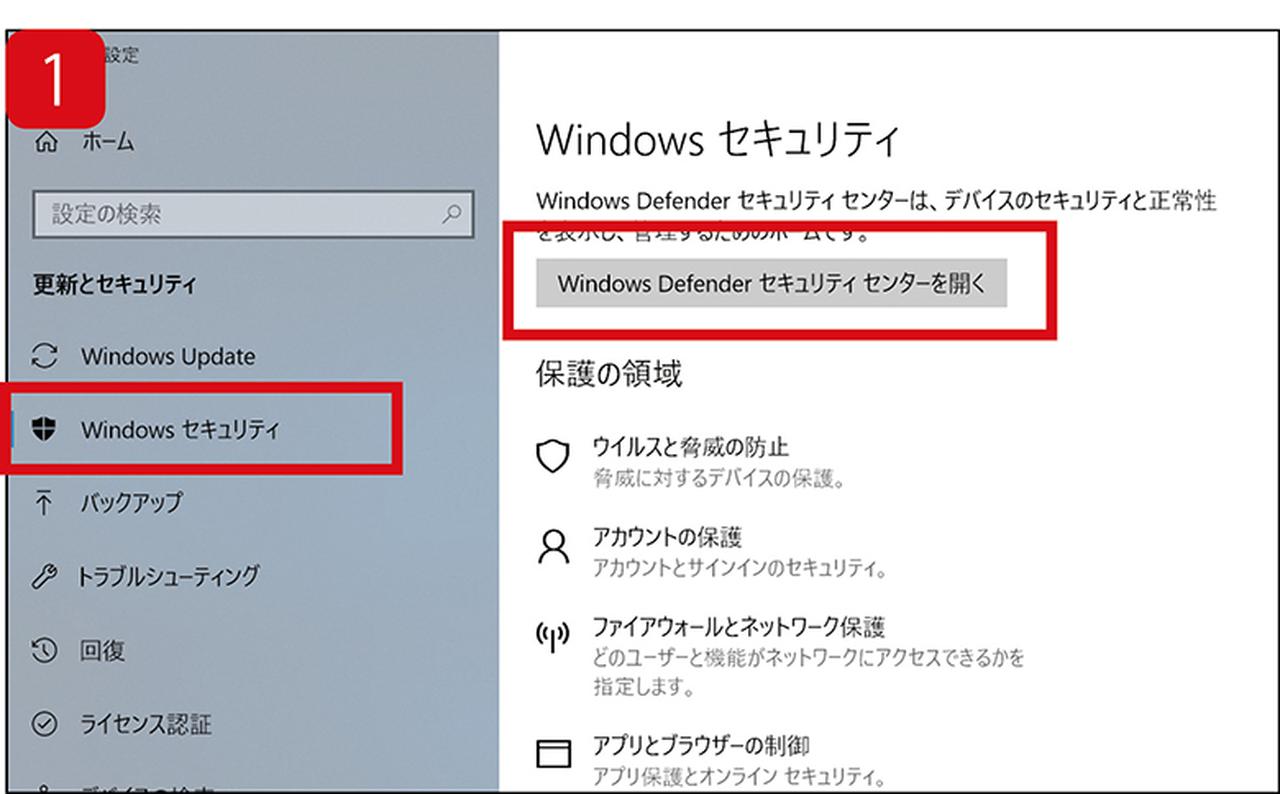
ステップ2:ここで開いたウィンドウで[ウイルスと脅威の保護]をクリックします。
ステップ3:ダウンオフラインスキャンをクリックしてスキャンをハイにし、「今すぐスキャンを選択するには」をクリックします。
この操作ではPCを再起動する必要があるため、スキャンする前に編集中のファイルを事前に保存してください。
「デバイスは使用中です」をクリックしてこの記事の詳細内容を閲覧してください。