Windows10で消えたファイルやフォルダーを復元する方法9つ
概要:システムアップデート後にWindows10のフォルダが消えたり、最悪windows updateで全て削除されるなど、Windowsの不具合が多発して仕事に支障をきたしています。何が緊急なのでしょうか?それはすぐに消えたファイルを取り戻すことでしょう。この記事では、Windows10突然ファイルが消えた復元する方法を詳しく説明いたします。
Windows10で消えたファイルやフォルダーを復元する方法
解決策1:隠されているファイルを表示する
消えたファイルやフォルダは、コンピュータのどこかに隠されている可能性があります。隠しファイルと隠しフォルダを表示することができます。
ステップ1. Windowsキー+Sキーを押し、「エクスプローラー」と入力し、エクスプローラーを開きます。
ステップ2. エクスプローラーを開き、「表示」タブに移動し、「オプション」をクリックし、「フォルダーと検索のオプションの変更」をクリックし、「隠しファイル、隠しフォルダー、隠しドライブを表示する」をクリックします。


ステップ3. 「適用」をクリックし、「OK」をクリックします。
ステップ4.ファイルを保存した元のフォルダーで、消えたファイルを検索してみます。
解決策2.消えたファイルやフォルダーを手動で検索する
Windows 10のアップグレードが完了した後、特定のファイルが元の場所から消失した場合は、 心配しないでください。ファイルがハードドライブの別の場所に移動された可能性があります。この問題を解決するには、次の手順に従って、消えたファイルとフォルダーを手動で検索します。
エクスプローラーを開き - > 「ローカルディスク(C:) 」- > 「ユーザー」フォルダを開く - >「パブリック」を開いて内部のファイルを確認します。

また、ファイルがAppData \ Tempフォルダに移動されることがあります。下記の手順に従って確認してください。C:ドライブを開く - >「ユーザー」フォルダを選択 - >ユーザー名で名付けられたフォルダをクリック - >「AppData」→「Local」→「Temp」フォルダを順番に開きます。
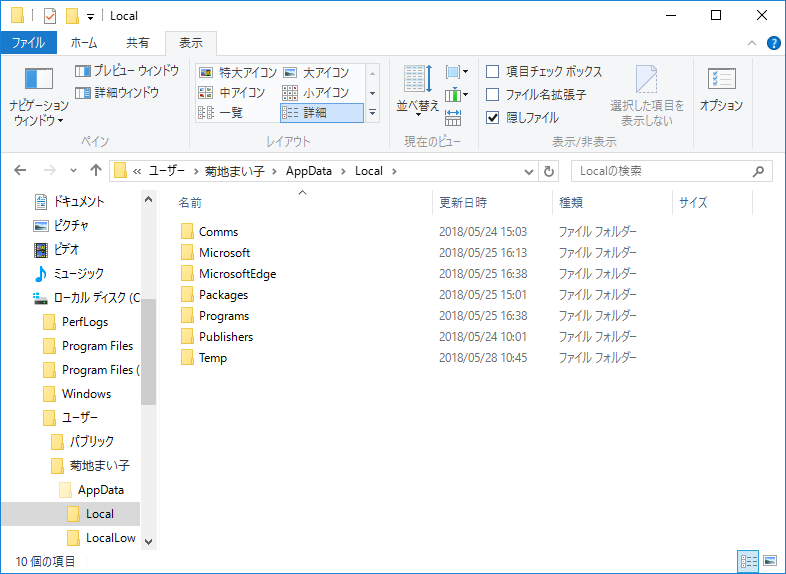
その後、消失したファイルやフォルダーを見つけます。ちなみに「AppData」フォルダーが見えるようにするには、隠しファイルとフォルダを表示する必要があります。(解決策1を参照)
解決策3.ユーザーアカウントが変更された
Windows 10をアップグレードする前に、デフォルトのユーザーアカウントがありました。アップグレード中に、Win10は新しいアカウントを作成します。アップグレード後にまだ残っている古いアカウントの代わりに、デフォルトで新しく作成されたアカウントでログインします。見つからないファイルやフォルダにアクセスするには、古いアカウントに切り替える必要があります。
ステップ1.スタートボタンに移動します。 ユーザー名をクリックします。
ステップ2.別のアカウントもリストにあります。 別のアカウントをクリックして、ログインを切り替えます。
ステップ3. [完了]をクリックすると、ファイルとフォルダーが再び表示されます。
解決策4.他のパーティションを検索してみてください
Windows10のアップグレード後、ハードディスクのパーティション番号はさまざまな理由により変更される場合があります。 そのため、すべてのパーティションを手動で検索して、失われたファイルまたはフォルダーを見つけることができます。
解決策5.インデックスオプションを変更する必要がある
Win10でランダムなファイルやフォルダが見つからない場合は、「インデックスのオプション」を変更して役立ちます。
ステップ1.「Windows」+「S」キーを押し、「インデックスのオプション」を入力して結果から選択→「インデックスのオプション」ウィンドウの「詳細設定」ボタンをクリックします。
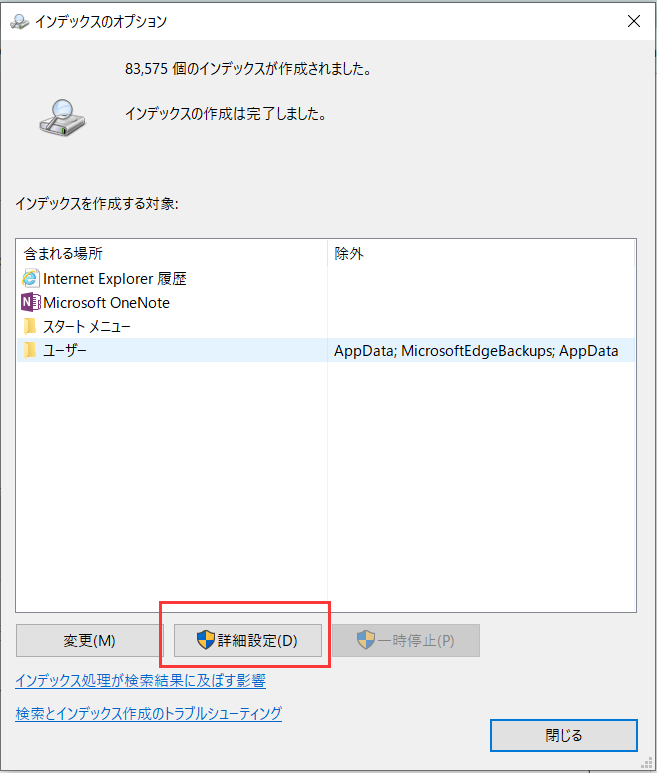
ステップ2.「インデックスの設定」タブの「トラブルシューティング」エリアで「再構築」ボタンをクリックし、「インデックスの再作成」プロンプトウィンドウで「OK」ボタンをクリックします。
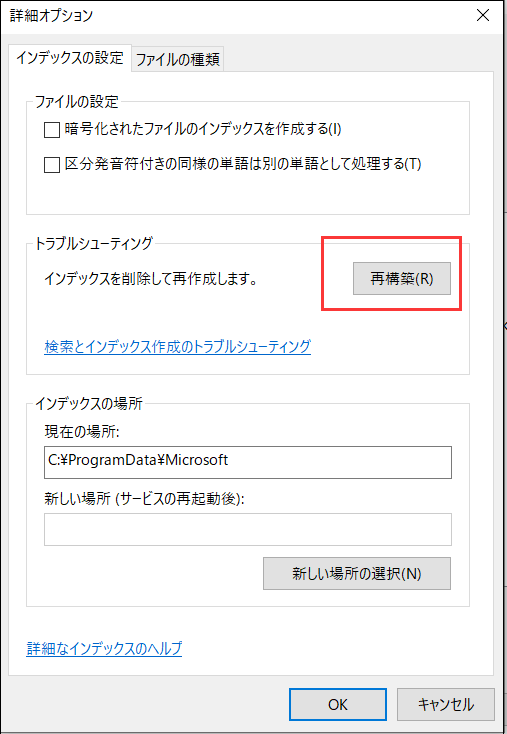
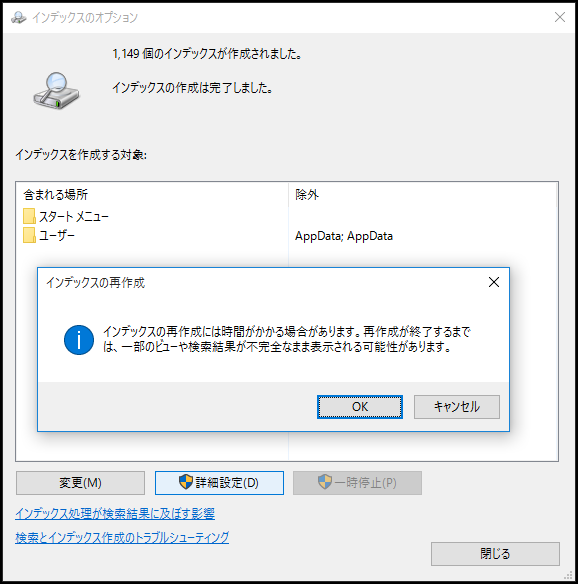
Bitwarデータ復元ソフトを使用して消えたファイルやフォルダーを復元する
Bitwar Data Recoveryを使用して、Windowsから消えたファイルとフォルダーを復元できます。Bitwarデータ復元ソフトは紛失、削除、破損したデータを復元するために使用できる高性能なデータ復旧ツールです。 このツールの使用方法に関する簡単なガイドについては、次の手順に従ってください。
Bitwarデータ復元ソフトのメリット
1.様々なエラーでアクセス不能になったドライブからデータを救出することができます。
2.内/外付けHDD、失われたパーティション、USBメモリ、TFカード/SDカードなどのメモリーカード、ごみ箱、クラッシュしたコンピュータなどのデータ復旧をサポートします。
3.削除、フォーマット、RAWなど、さまざまな紛失のケースから高い成功率でデータを救出することができます。
4.写真、ビデオ、ドキュメント、オーディオ、メールなど、1000種類以上のデータのレスキューに対応しています。
6.シンプルな操作画面と使いやすい機能があります。
7.新規登録者は30日間無料試用できます。
8.スキャンとプレビューは無料です。プレビューできないなら、復元する必要はありません。
まずBitwarデータ復元ソフトをパソコンにダウンロードしてください。復元したいディスクドライブにインストールしないでください。
ステップ1.ウィザードモードで復元したいデータの保存場所を選択します。
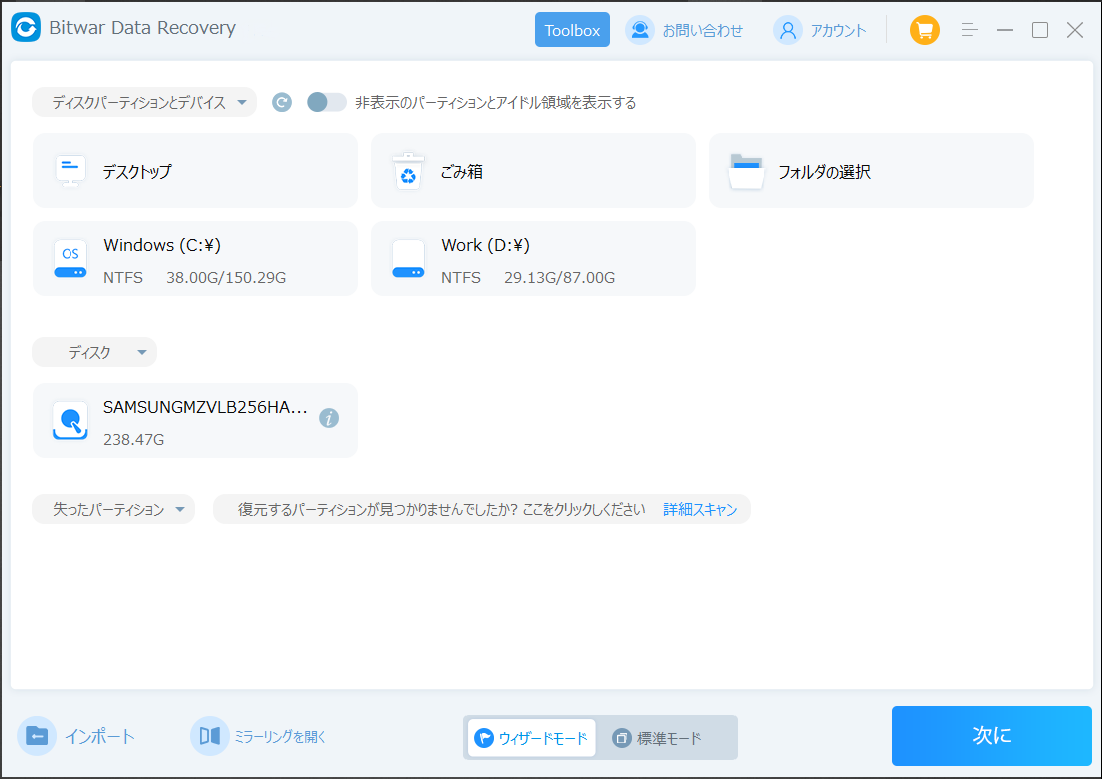
ステップ2.スキャンモードを選択します。まずクイックスキャンを実行してください。フォーマット/初期化によって消えたデータを復元する場合、直接「初期化ファイルの復元」を選択してください。「クイックスキャン」と「初期化したファイルの復元」が復元したいファイルを検出できなかったら、またディープスキャンを実行してみてください。
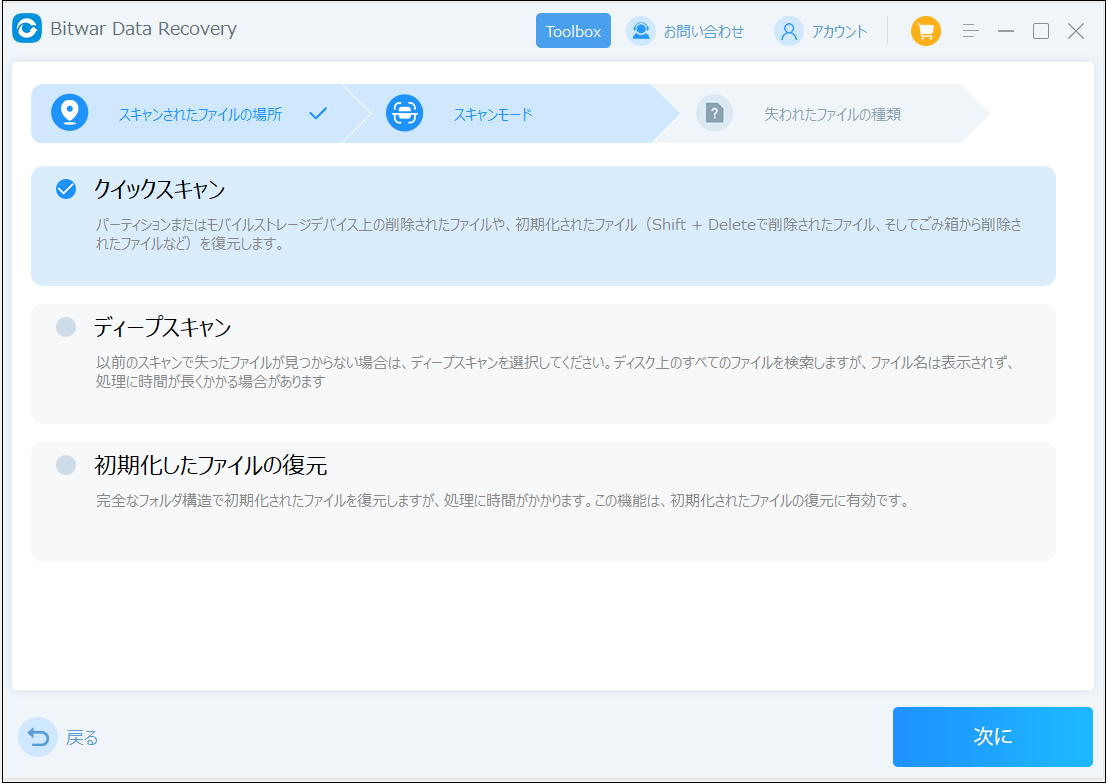
ステップ3.復元したいファイルのデータの種類を選択します。「スキャン」をクリックします。
ステップ4.検出されたデータをプレビューすることができます。「復元」をクリックしてデータを他のディスクに復元します。データが上書きされないように、復元したいデータを元の場所に復元しないでください。他のドライブやデバイスに復元するのがお勧めです。復元が完了したら、データを元の保存場所にコピーすることができます。

[突然ファイルが消えた]をクリックしてこの記事の詳細内容を閲覧してください。

