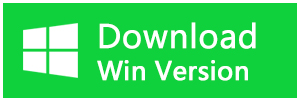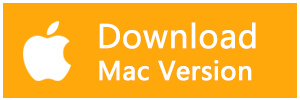Windows11でフォルダーやファイルを強制削除する方法
ファイルやフォルダーを削除できない?windows11 強制削除する方法について説明します。
フォルダやファイルを作成したり削除したりすることは、どのようなオペレーティングシステムでも長期間使用する上で自然なことです。しかし、稀にこれらのファイルやフォルダーを全く削除できない場合があります。そこで、強制削除があなたの救いになります。この記事では、強制削除とは何かを正確に了解してから、Windows 11でフォルダやファイルを強制削除するための正確なステップを説明します。
強制削除とは
強制削除は、PC 上のファイルまたはフォルダーの削除を妨げる可能性のある、あらゆる競合プロセスを上書きする Windows の機能です。特定のファイルやフォルダを削除することを妨げるプロセスは、マルウェア攻撃、いくつかの他のプロセスの上書きスクリプト、パーミッションの権利、などなど、何でもすることができます。
原因は何であれ、強制削除を使用すると、簡単にファイルやフォルダを取り除くことができます。そこで、このエラーを無効にし、ファイルやフォルダーを強制的に削除する方法を見てみましょう。
Windows 11でファイルやフォルダーを強制削除する方法
Windows 11でフォルダやファイルを強制的に削除する方法はたくさんあります。あなたにとって有効な方法もあれば、他の誰かにとっては有効でない方法もあるかもしれません。すべての方法を試してみて、最も効果的と思われる方法を選んでください。
1. コマンドプロンプトでファイルを削除する
コマンドプロンプトは、Windowsコンピュータのデフォルトのコマンドラインインタプリタです。Windows 11でファイルやフォルダを強制的に削除することもできます。ここではその方法を説明します。
1.スタートメニューの検索バーに向かい、'cmd'と入力し、最も一致するものを選択します。
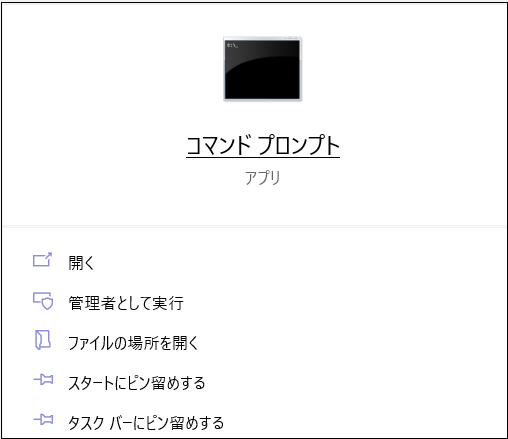
2.ファイルエクスプローラで、削除したいフォルダまたはファイルに移動し、その場所を上記のアドレスバーから取得します。
3.コマンドプロンプトで、以下のようにファイルまたはフォルダのアドレスと一緒にdelコマンドを入力します。
del C:\Usersuser\フォルダー名\ファイル名.拡張子
4.Enterキーを押すと、ファイルまたはフォルダーが削除されます。
これで完了です。これで、Windows PC上のランダムなファイルやフォルダーを削除することができます。
2. フォルダーの所有権を取得する
特定のフォルダーを削除できない場合、ユーザーアカウントにそのフォルダーの完全な所有権があることを確認してください。この問題を解決する方法は次のとおりです。
1.エクスプローラーを開き、特定のフォルダーに移動して右クリックし、プロパティを選択します。次に、「セキュリティ」>「詳細設定」を選択します。
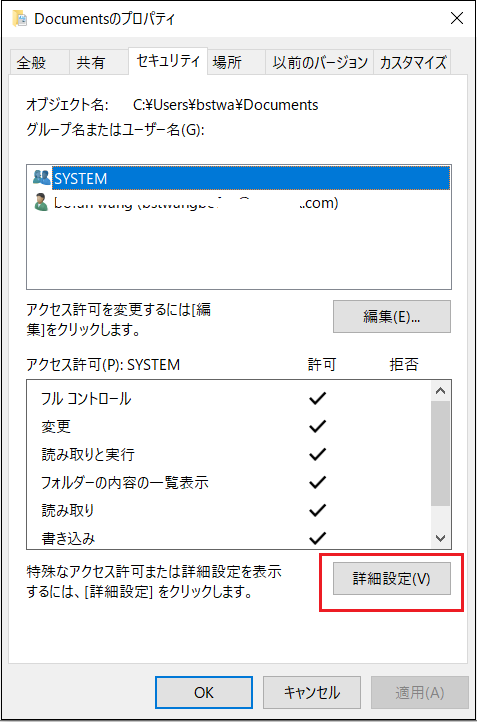
2.「所有者」の前に書かれている[変更]をクリックします。次に、「選択するオブジェクト名を入力してください」フィールドに「Administrator」と入力し、「名前の確認」をクリックします。最後に、「OK」をクリックします。
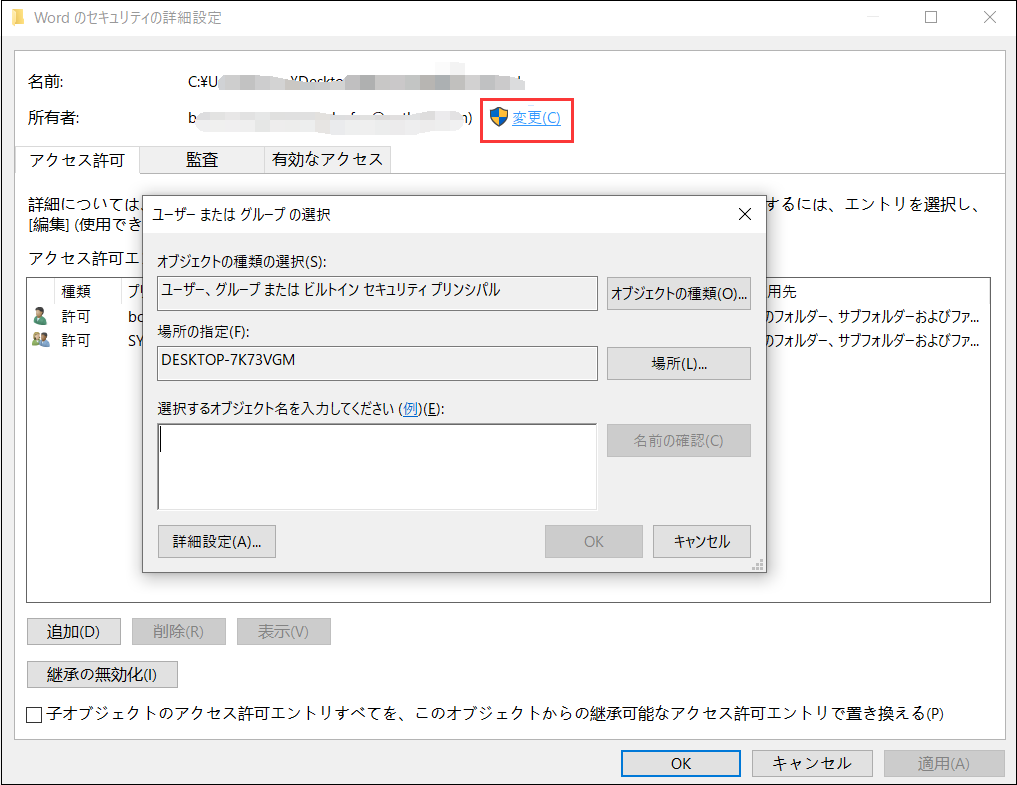
そうするとすぐに、所有者プロパティがAdministratorに変更されているのがわかると思います。所有者プロパティのすぐ下に、「子オブジェクトのアクセス許可エントリすべてを、このオブジェクトからの継承可能なアクセス許可エントリで置き換える」というチェックボックスがあります。それを選択して、最後に下から「適用」をクリックします。
これで、ファイルやフォルダーが完全に自分のものになります。今すぐ削除して、何か問題が発生するかどうか確認してください。
「windows11 強制削除」をクリックしてこの記事の全文を閲覧してください。