「パソコン ゴミ箱が壊れています」エラーの対処法
この記事では、「ごみ箱が壊れています。このドライブのごみ箱を空にしますか?」というエラーについて詳しく説明します。壊れたごみ箱からデータを復元する場合は、ぜひこの記事を読んでください。
ごみ箱は、削除されたファイルまたはフォルダーを一時的に保存するために使用されます。ファイルやソフトなどを削除すると、そのファイルは完全削除されず。ごみ箱に移動されます。 ゴミ箱に移動されたファイルをアクセスするには、ファイルを元の場所に復元すればいいです。
画面に「パソコン ゴミ箱が壊れています」というメッセージが表示されたら、ごみ箱は空にならず、削除されたファイルを元の場所に復元することもできません。 どのように対処しますか?
「ごみ箱が壊れています」というエラーが発生する原因
1. DLL(ダイナミックリンクライブラリー)が原因
2.互換性がない
3.システムの故障によるもの
4.システムクラッシュ
「ごみ箱が壊れています」というエラーを修復する方法
方法1. CMDを使ってごみ箱をリセットする
ステップ1:Windowsの検索ボックスからコマンドプロンプトを開きます。
ステップ2:「管理者として実行」を選択します。
ステップ3:コマンド「rd / s / q C:\ $ Recycle.bin」を入力してEnterキーを押します。(これはCドライブのごみ箱をリセットするためです。たとえば、別のドライブのごみ箱をリセットする場合 ディスクDの場合、コマンドのCを文字Dに置き換えます)
ステップ4:コンピューターを再起動し、ごみ箱は使えるかどうかを確認します。
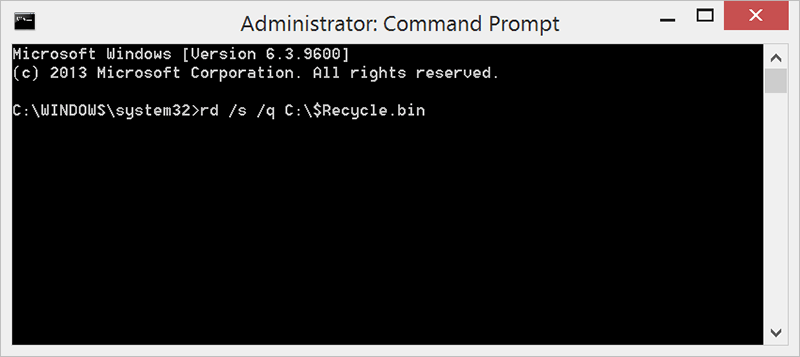
方法2.ゴミ箱を削除してまた再インストールする
Windows 7/8/10のごみ箱が壊れている場合、ごみ箱を削除して再インストールすると、ごみ箱が壊れているというエラーを解決できます。
ステップ1:「コントロールパネル」を開き、「フォルダーオプション」を選択します。
ステップ2:[表示]をクリックし、最初に[隠しファイル、隠しフォルダー、および隠しドライブを表示する]オプションを選択します。
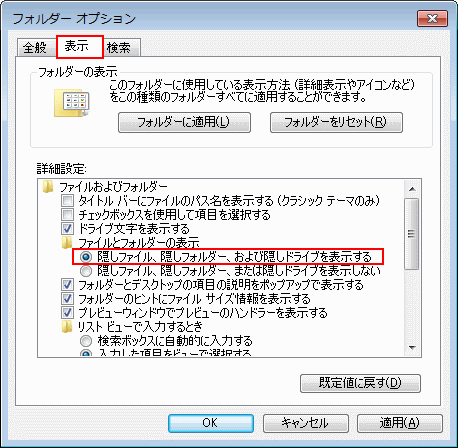
ステップ3:ここで、「保護されたオペレーティング システム ファイルを表示しない(推奨)」のチェックを外します。
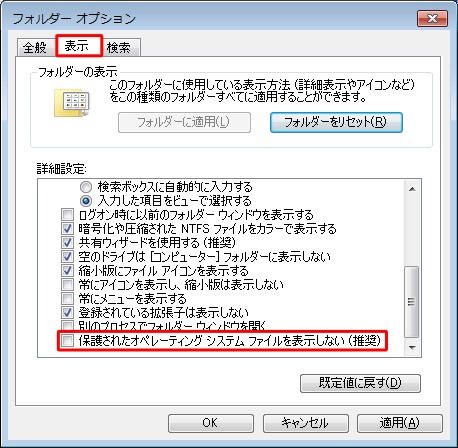
ステップ4:「OK」をクリックします。 ここで、各ディスクパーティションを開くと、すべての隠しシステムファイルが表示されます。 これらのディスクに「$ Recycle.bin」が表示されます。
「保護されたオペレーティングシステムファイルを表示しない(推奨)」のチェックを外したら、下の図のような警告メッセージが表示されます。問題がなければ「はい」をクリックします。
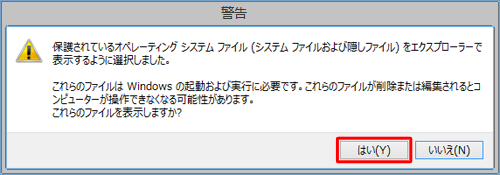
ステップ5:この手順では、各ドライブに存在するアクセス許可と特定のごみ箱を削除する必要があります。
ステップ6:削除後、コンピューターを再起動します。 その後、ごみ箱を再インストールします。
Bitwar Data Recoveryでごみ箱の失われたファイルを復元する方法
Bitwarデータ復元ソフトのメリット
1.様々なエラーでアクセス不能になったドライブからデータを救出することができます。
2.内/外付けHDD、失われたパーティション、USBメモリ、TFカード/SDカードなどのメモリーカード、ごみ箱、クラッシュしたコンピュータなどのデータ復旧をサポートします。
3.削除、フォーマット、RAWなど、さまざまな紛失のケースから高い成功率でデータを救出することができます。
4.写真、ビデオ、ドキュメント、オーディオ、メールなど、1000種類以上のデータのレスキューに対応しています。
6.シンプルな操作画面と使いやすい機能があります。
7.新規登録者は30日間無料試用できます。
8.スキャンとプレビューは無料です。プレビューできないなら、復元する必要はありません。
まずBitwarデータ復元ソフトをパソコンにダウンロードしてください。復元したいディスクドライブにインストールしないでください。
ステップ1.標準モードでデータ紛失の原因に基づいて復元モードを選択し、「次に」をクリックします。復元したいデータが検出されなかったら、またディープリカバリーを実行してみてください。
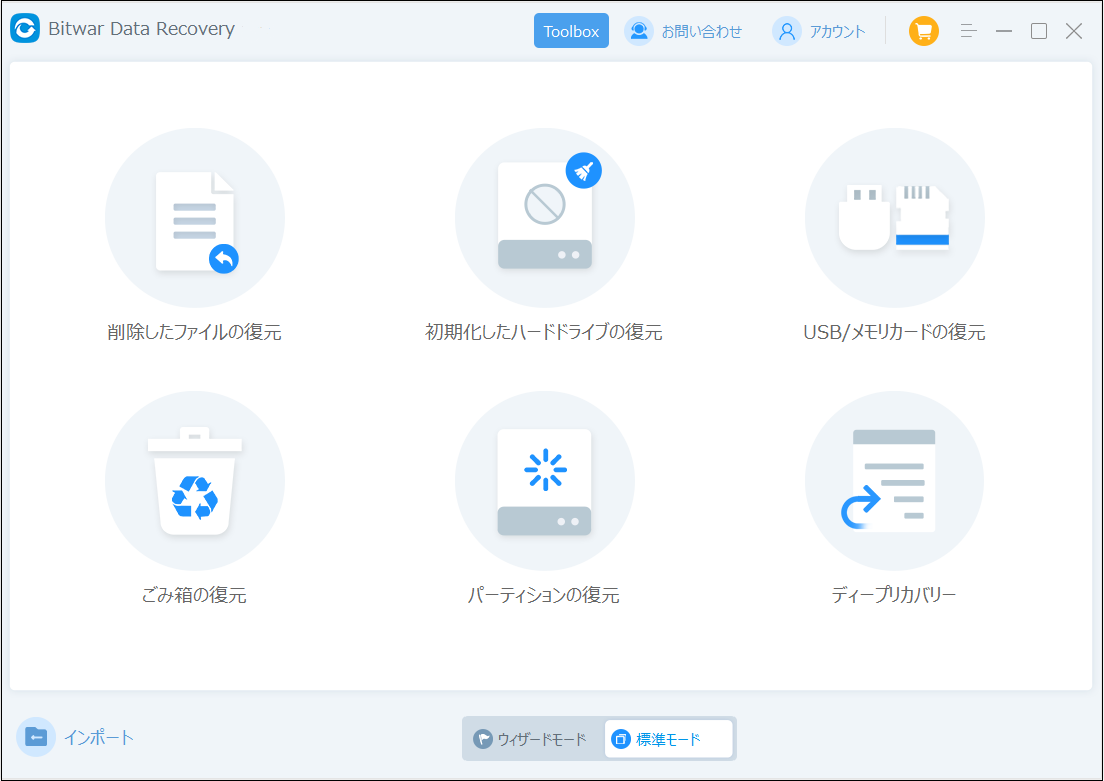
ステップ2.ファイルの保存場所を選択します。
ステップ3.復元したいファイルのデータの種類を選択します。「スキャン」をクリックします。
ステップ4.検出されたデータをプレビューすることができます。「復元」をクリックしてデータを他のディスクに復元します。データが上書きされないように、復元したいデータを元の場所に復元しないでください。他のドライブやデバイスに復元するのがお勧めです。復元が完了したら、データを元の保存場所にコピーすることができます。

「パソコン ゴミ箱が壊れています」をクリックしてこの記事の詳細内容を閲覧してください。

