Windows10/11のエクスプローラーを再インストールする方法は?
Windows 10/11のファイルエクスプローラー(Windows Explorerとも呼ばれる)は、ユーザーがファイルやフォルダーを管理することができます。しかし、稀にファイルエクスプローラーが反応しない、あるいは開かない場合があります。ファイルエクスプローラーに問題が発生している場合、問題解決のためにエクスプローラー 再インストールをお考えかもしれません。
Windows 10/11でファイルエクスプローラーを再インストールできますか?
残念ながら、Windows 10とWindows 11は、エクスプローラーの再インストールをサポートしていません。つまり、エクスプローラーを再インストールする簡単で公式な方法はありません。とはいえ、エクスプローラーの問題を解決するための回避策はあります。以下は、Windows 10/10でエクスプローラーの問題を解決するための5つの簡単な方法です。
Windows 10/10でエクスプローラーの問題を解決する方法
方法1.タスクマネージャーでファイルエクスプローラーを再起動する
ステップ1:検索またはCtrl + Shift + Escキーボードショートカットを使用して、タスクマネージャーを開きます。
ステップ2:次に、タスクマネージャーの「簡易表示」が表示されたら、[詳細表示]ボタンをクリックします。
ステップ3: 「プロセス」タブで、「Windows Explorer」エントリを探します。Windows Explorerのプロセスを右クリックし、[再起動]オプションをクリックして、エクスプローラーを再起動します。多くの場合、エクスプローラーを再起動することで問題が解決します。[プロセス]タブにWindowsエクスプローラーが表示されない場合は、任意のフォルダまたは本PCを開いてから、再度お試しください。
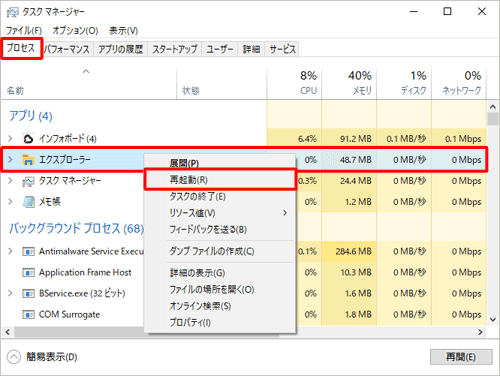
方法2.破損したシステムファイルのチェックと修復
この方法は、エクスプローラーが開かない、または開こうとするとエラーが出る場合に有効です。この方法では、破損している、または欠けているシステムファイルを探し、修復/置き換えることができます。以下はその方法です。
ステップ1:検索でCMDと入力し、コマンドプロンプトのエントリを右クリックし、「管理者として実行」オプションをクリックして、管理者としてコマンドプロンプトを開きます。
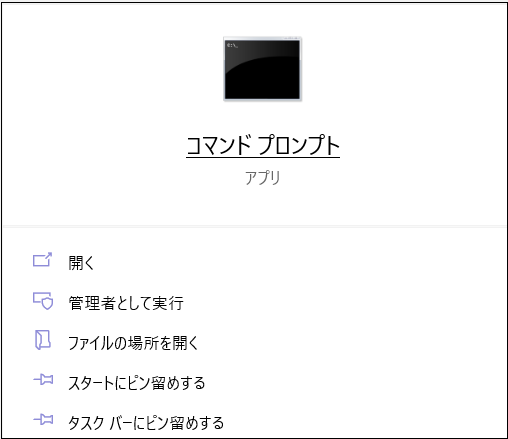
UACプロンプトが表示されたら、「はい」ボタンをクリックします。
ステップ2:コマンドプロンプトで、次のコマンドをコピーして貼り付けます:sfc /scannow
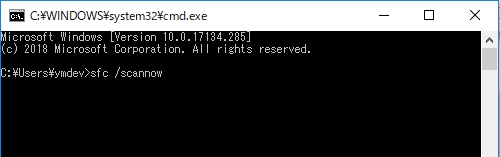
Enterキーを押して、保護されたオペレーティングシステムファイルのスキャンを開始し、破損したファイルを置き換えます。
方法3.Windows 10/11をアップデートする
Windows 10/11のインストールで利用可能な更新プログラムがある場合、Windows 11/10を最新バージョンに更新することをお勧めします。これにより、ファイルエクスプローラーの問題も解決する可能性があります。
Windows 10では、「設定」>「更新とセキュリティ」ページに移動し、「更新プログラムのチェック」ボタンをクリックします。
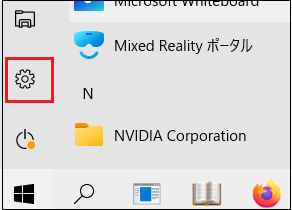
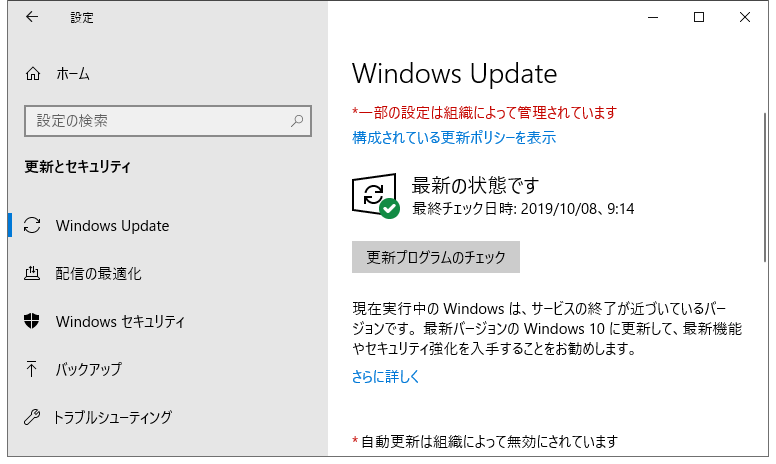
Windows 11では、「設定」>「Windows Update」ページに移動し、「更新プログラムのチェック」ボタンをクリックして、更新プログラムの確認とインストールを行います。
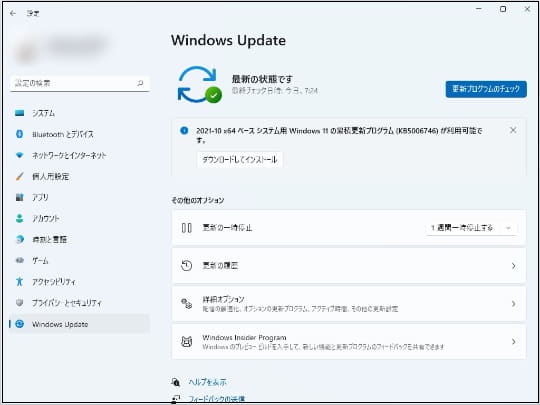
方法4.システムメンテナンスのトラブルシューティングを実行する
ステップ1:「コントロールパネル」を開きます。表示方法を「小さいアイコン」に変更します。
ステップ2:[トラブルシューティング]をクリックします。
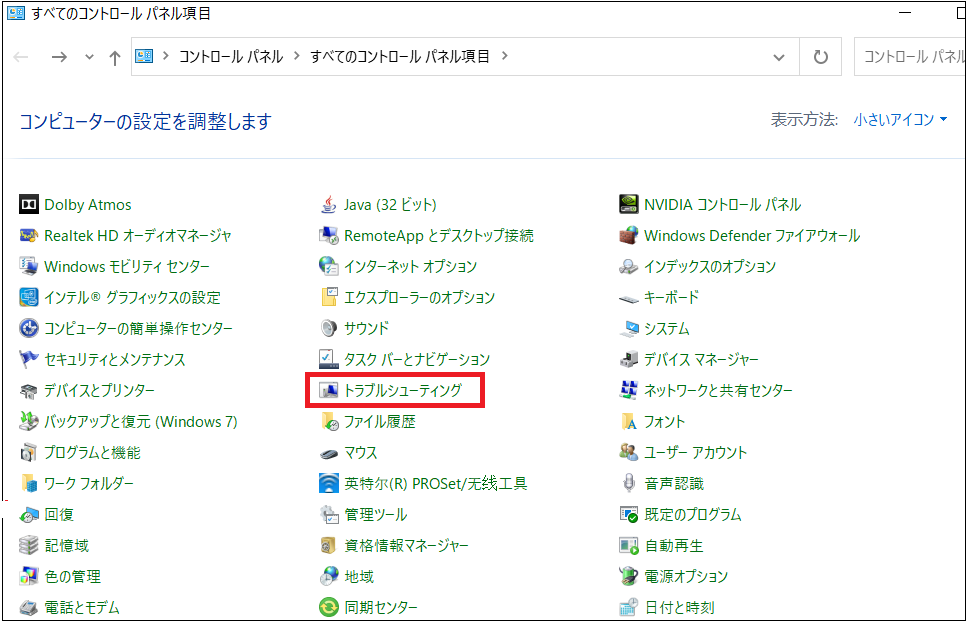
ステップ3:左ペインで、[すべて表示]をクリックします。
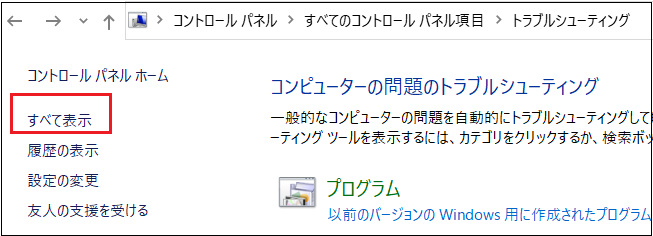
ステップ4:右側の「システムメンテナンス」をクリックし、画面の指示に従います。
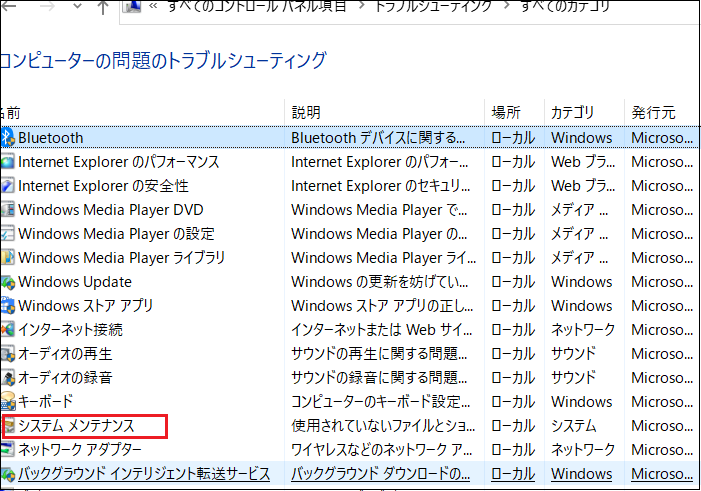
エクスプローラー 再インストールをクリックしてこの記事の詳細内容を閲覧してください。