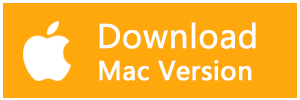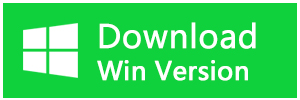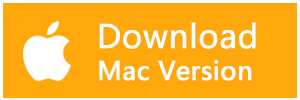解決策「デバイスで重大なハードウェアエラーが発生したため、要求が失敗しました」
概要:USBメモリ、SSD、SDカードなどの記憶装置をコンピューターに接続したとき、あるいはコンピューターの電源を入れたときに、オペレーティングシステムが「デバイスで重大なハードウェアエラーが発生したため、要求が失敗しました」というメッセージをポップアップすることがあります。 この問題が発生した場合、どうすればよいのでしょうか?
通常、このエラーは、コンピュータのハードドライブやストレージデバイスが物理的な損傷を受けたときに発生します。 この場合、オペレーティングシステムがデバイスにアクセスできなくなり、操作を実行することができなくなります。 また、デバイスの読み取りや書き込み操作を行うこともできません。 幸いなことに、この問題を解決する対策があります。 この記事では、「デバイスで重大なハードウェアエラーが発生したため、要求が失敗しました」エラーが発生する原因を簡単に説明し、このエラーで失われたファイルを救出する方法についての解決策を提供します。
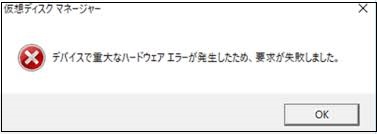
「デバイスで重大なハードウェアエラーが発生したため、要求が失敗しました」原因
先に説明したように、このエラーは主にハードディスクが破損している場合や、ハードディスクの状態が悪い場合に発生します。発生する可能性のある理由は以下の通りです。
1.ハードディスクに不良セクタ、損傷、または不適切なマッピングが含まれている可能性があります。
2.ハードディスクケーブルに欠陥がある可能性があります。そのため、この故障したハードディスクをPCと接続すると、データの転送が制限されます。
3.接続が緩んでいると、このエラーが発生する場合があります。
原因が何であれ、少なくとも影響を受けるハードディスク上に保存されるファイルやその他のデータをレスキューできるように、エラーをできるだけ早く修正する必要があります。
「デバイスで重大なハードウェアエラーが発生したため、要求が失敗しました」の解決策
解決策1:ケーブルと接続のトラブルシューティング
ケーブルの問題をトラブルシューティングするには、次の順序でテストできます。
(1)ハードディスクをコンピューターに接続するときは、別のUSBケーブルで接続してみてください。
(2)USBドライバーをすぐに更新します。
(3)ドライブ文字を変更します。
解決策2:CHKDSKコマンドを使用する
Windowsは、このような問題に対処するためにCHKDSKディスク修復ツールを提供します。これは非常に簡単に開始でき、「デバイスで重大なハードウェアエラーが発生したため、要求が失敗しました」問題を解決する一般的な方法です。従うべき手順は次のとおりです。
(1)Windowsスタートメニュー-「Windowsシステムツール」フォルダー-「コマンドプロンプト」をクリックします。
(2)「管理者として実行」を選択します。
(3)このコマンドプロンプトで、「CHKDSK / F」と入力し、Enterキーを押します。このコマンドは、コンピューターのハードドライブに存在するデータシステムエラーを自動的に修復します。原因がセクターの破損である場合は、コマンドプロンプトで「CHKDSK / R」と入力します。
(4)コンピューターを再起動します。
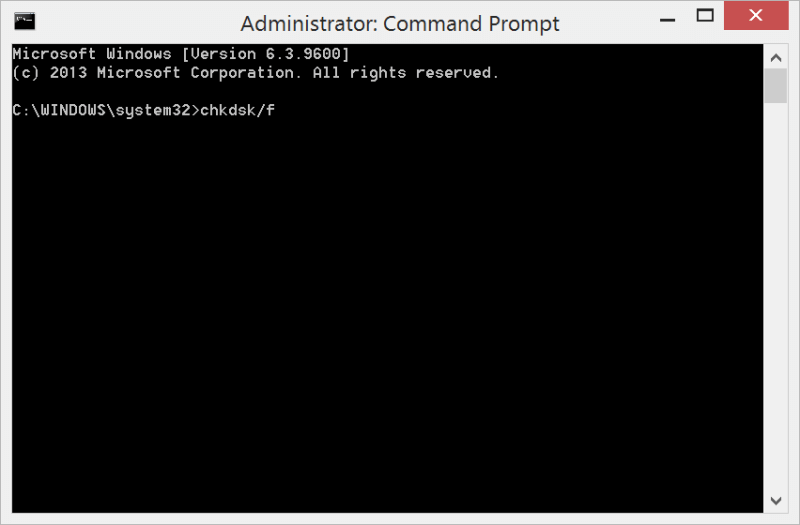
注:このCHKDSKコマンドがエラーを検出できない場合、Windows + Eを押して「ネイティブ」を開きます。致命的エラーのあるパーティションを右クリックし、内容をクリックしてから、「ツール」に移動して、「エラーチェック」の下の「チェック」をクリックします。チェックが再開するのを待ちます。ドライブに再度アクセスしようとすると、エラーが発生します。
解決策3:ハードディスクを初期化する
ハードディスクパーティションにアクセスできず、オペレーティングシステムがそれを認識しない場合は、初期化します。 動作させる手順は次のとおりです。
(1)「スタート」ボタンを右クリックして「ディスクの管理」をクリックします。 Windows 7では、「コンピューター」を右クリックして「管理」を選択すると、ディスクの管理を開くことができます。
(2)問題のあるドライブまたはパーティションを見つけて右クリックし、[ディスクの初期化]をクリックします。
解決策4:Bitwar Data Recoveryソフトウェアを使用してデータを復元する
「デバイスで重大なハードウェアエラーが発生したため、要求が失敗しました」の修復プロセスにより、ディスクの重要なデータが消失する可能性があります。この目的のために、Bitwar Data Recoveryデータ復元ソフトウェアの使用を紹介します。
Bitwar Data Recoveryソフトウェアは、消えたデータを復元する最も信頼性が高く効果的な方法であり、WindowsおよびMacオペレーティングシステムに適用可能であり、ほとんどすべての種類のデータを復元するのに役立ちます。
まずBitwarデータ復元ソフトをパソコンにインストールしてください。復元したいディスクドライブにインストールしないでください。
ステップ1.ウィザードモードで復元したいデータの保存場所を選択します。
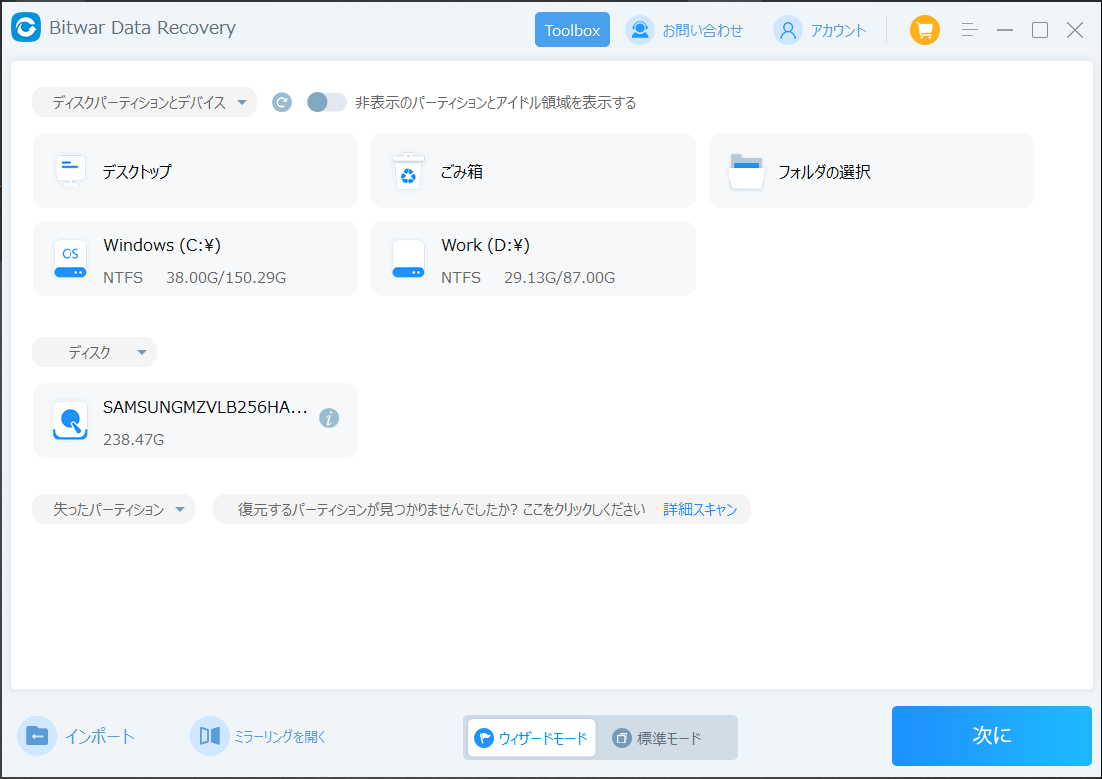
ステップ2.スキャンモードを選択します。まずクイックスキャンを実行してください。フォーマット/初期化によって消えたデータを復元する場合、直接「初期化ファイルの復元」を選択してください。「クイックスキャン」と「初期化したファイルの復元」が復元したいファイルを検出できなかったら、またディープスキャンを実行してみてください。
ステップ3.復元したいファイルのデータの種類を選択します。「スキャン」をクリックします。
ステップ4.検出されたデータをプレビューすることができます。「復元」をクリックしてデータを他のディスクに復元します。データが上書きされないように、復元したいデータを元の場所に復元しないでください。他のドライブやデバイスに復元するのがお勧めです。復元が完了したら、データを元の保存場所にコピーすることができます。
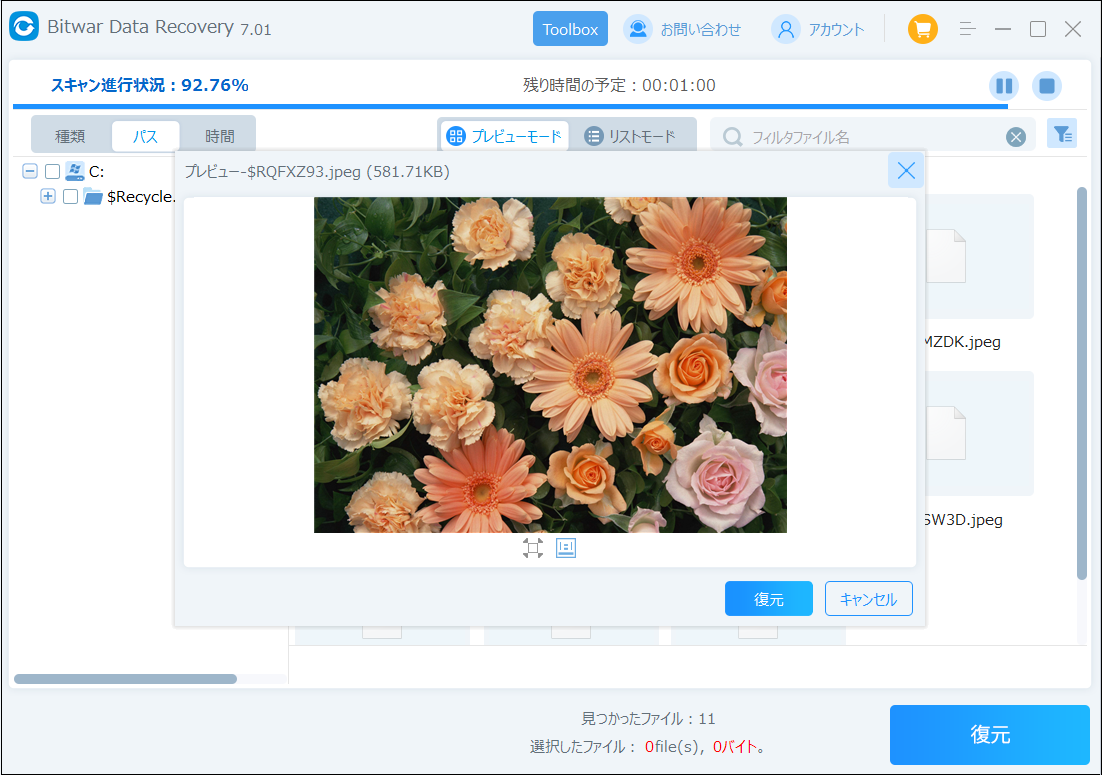
「デバイスで重大なハードウェアエラー」をクリックしてこの記事の詳細内容を閲覧してください。
USBが自動的に切断されて再接続を繰り返している問題の解決策
USBメモリ、SDカード、または外付けハードドライブを使用している場合、USBが常に切断され、再接続されていることがわかります。iphone pc 接続 切断 繰り返す場合もあります。最終的にはUSBデバイス上のデータにアクセスできなくなるためです。
ソリューションを開始する前に、まずUSBデバイスが他のコンピューターシステムで正しく機能しているかどうかを確認しますか?答えは明らかです、それは他のコンピュータで普通に使うことができます。したがって、これは、このエラーがUBSデバイスとは関係がなく、コンピューターと関係があることを示している可能性があります。
USBが自動的に切断されて再接続を繰り返している原因は何ですか?
1.USBスロットまたはケーブルが機能しません。
2.ウイルスおよびマルウェア攻撃
3.不十分な電源。
4.ドライバーエラー
5.コンピュータデータシステムエラー
6.USBドライブの物理的な障害
USBが自動的に切断されて再接続を繰り返しているの問題を修正するには。 USBメモリのすべてのデータを破棄する必要があるかどうかを検討してください。データを失いたくない場合は、USBメモリに保存されているすべての貴重なデータを復元する必要があります。
USBメモリ上のデータを復元する方法は?
Bitwar Data RecoveryでUSBデータを復元することをお勧めします。これは、安全で信頼性が高く、強力で操作が簡単なデータ復元ソフトウェアです。 USBメモリ、SDカード、外付けハードドライブなどのストレージデバイスからあらゆるタイプのデータを復元できます。また、復元プロセスは単純で、失われたデータを復元するために必要な手順は3つだけです。
ダウンロードボタンをクリックして、Bitwar Data Recoveryをコンピューターにインストールします。また、Bitwarの公式Webサイトhttps://jp.bitwar.net/data-recovery-software/から直接ダウンロードしてインストールすることもできます。次に、インストールされているBitwar Data Recoveryを開始し、手順に従って復元します。
ステップ1:USBストレージデバイス(USBメモリ、SDカード、外付けハードドライブなど)をコンピューターに接続し、ウィザードモードでコンピューターによって認識されるドライブパーティションを選択します。「次へ」をクリックします。

ステップ2:[クイックスキャン]を選択し、復元するファイルタイプを選択して、[スキャン]ボタンをクリックします。
ステップ3:Bitwar Data Recoveryスキャン後、復元するデータを見つけてプレビューできます。プレビュー後、[復元]ボタンをクリックして、データを安全なパスに保存します。

USBが自動的に切断されて再接続を繰り返しているの解決策
解決策1:USBドライバーを再インストールします
ステップ1:キーボードのロゴキーをクリックし、検索ボックスに「デバイスマネージャー」と入力して開きます。
ステップ2:問題のUSBデバイスドライバーを見つけます。
ステップ3:エラーのあるUSBを右クリックし、[ドライバーの更新]オプションを選択します。
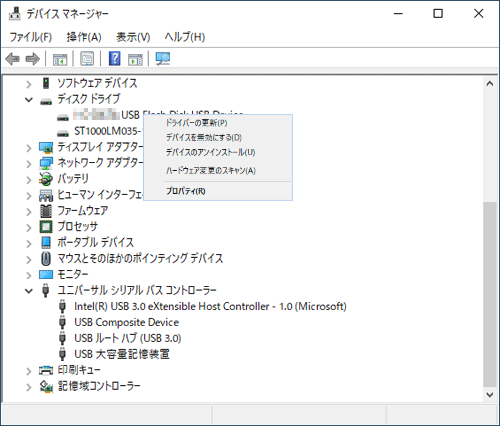
ステップ4:コンピュータを再起動し、USBデバイスを再度接続して、問題がまだ存在するかどうかを確認します。
ヒント:USB 2.0以下の場合は、USB大容量ストレージデバイスとしてリストする必要があり、USB 3.0の場合は、USB3.0拡張可能ホストコントローラーとしてリストする必要があります。
解決策2:USB選択的サスペンドを無効にする
電力が不足している場合、USBは選択的に中断されるため、USBは自動的に切断され、繰り返し再接続されます。不十分な電源を修復する方法は次のとおりです。
ステップ1:「スタート」をクリックし、「設定」にマウスカーソルを合わせます。表示されたメニューから「設定」をクリックします。
ステップ2:「設定」が表示されます。「システム」をクリックします。
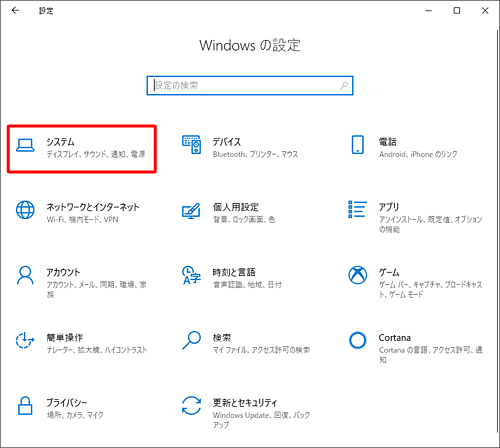
ステップ3:画面左側から「電源とスリープ」をクリックし、「関連設定」欄から、「電源の追加設定」をクリックします。
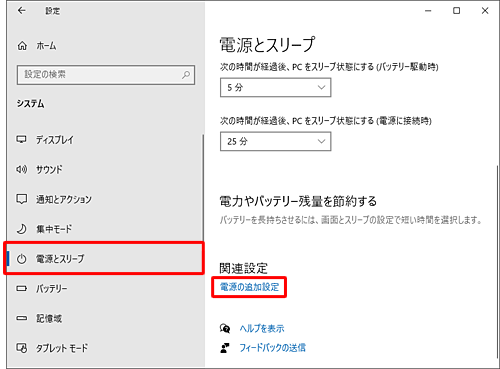
ステップ4:「バッテリメーターに表示されるプラン」欄から、現在使用している電源プランの「プラン設定の変更」をクリックします。
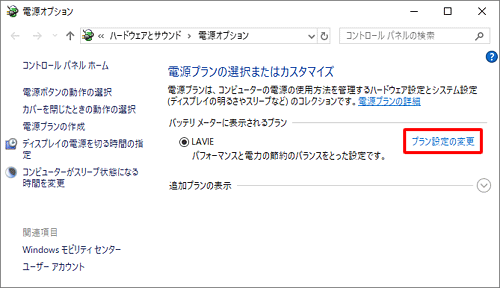
ステップ5:「詳細な電源設定の変更」をクリックします。
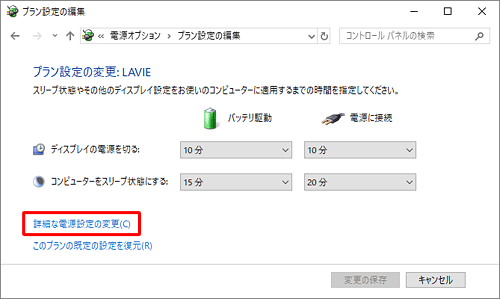
ステップ6:「USB設定」の「+」をクリックし、「USBのセレクティブサスペンドの設定」の「+」をクリックします。
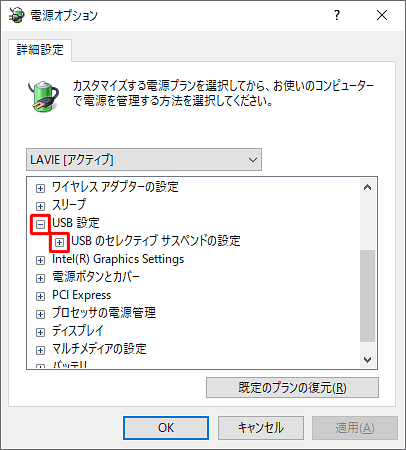
ステップ7:「バッテリ駆動」欄と「電源に接続」欄をクリックし、表示された一覧から「無効」をクリックして、「OK」をクリックします。
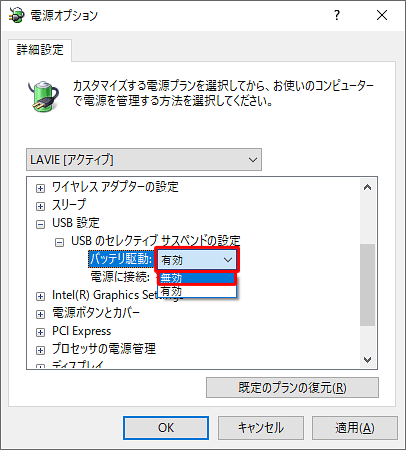
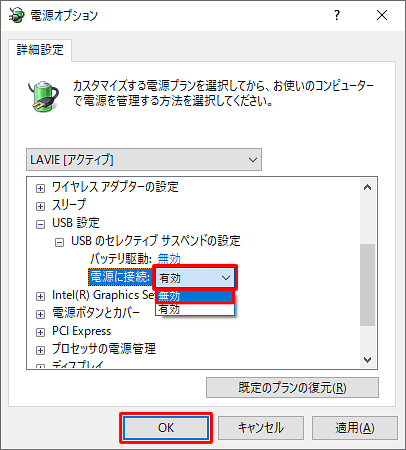
[iphone pc 接続 切断 繰り返す]をクリックしてこの記事の詳細内容を閲覧してください。
Windowsパソコンでsdカード 破損 フォーマットできない時の対処法
コンピューターにSDカードを接続するたびにカードのフォーマットを求められるが、使用しているコンピューターでSDカードをフォーマットできない場合があります。この記事では、Windowsパソコンでsdカード 破損 フォーマットできない時の原因と対処法を説明します。
SDカードをフォーマットできない原因
SDカードをフォーマットできない場合、カードに不具合があるか、お使いのコンピューターがこのファイルシステムに対応していないことを意味します。
その他の原因:
SDカードが書き込み保護されている
SDカードに不良セクタがある
SDカードがウイルスに感染している
SDカードをフォーマットできない問題の対処法
方法1.「ディスクの管理」でSDカードをフォーマットしてみる
エクスプローラーでSDカードをフォーマットできない場合、「ディスクの管理」でSDカードをフォーマットしてみてください。
ステップ1.Windowsマーク(スタートボタン)を右クリックして「ディスクの管理」を開きます。
ステップ2.SDカードを見つけて右クリックし、「フォーマット」を選択します。
ステップ3.FAT32、NTFS、exFATなどの適切なファイルシステムを選択し、「クイックフォーマットの実行」にチェックを入れます。そして 「OK」をクリックします。
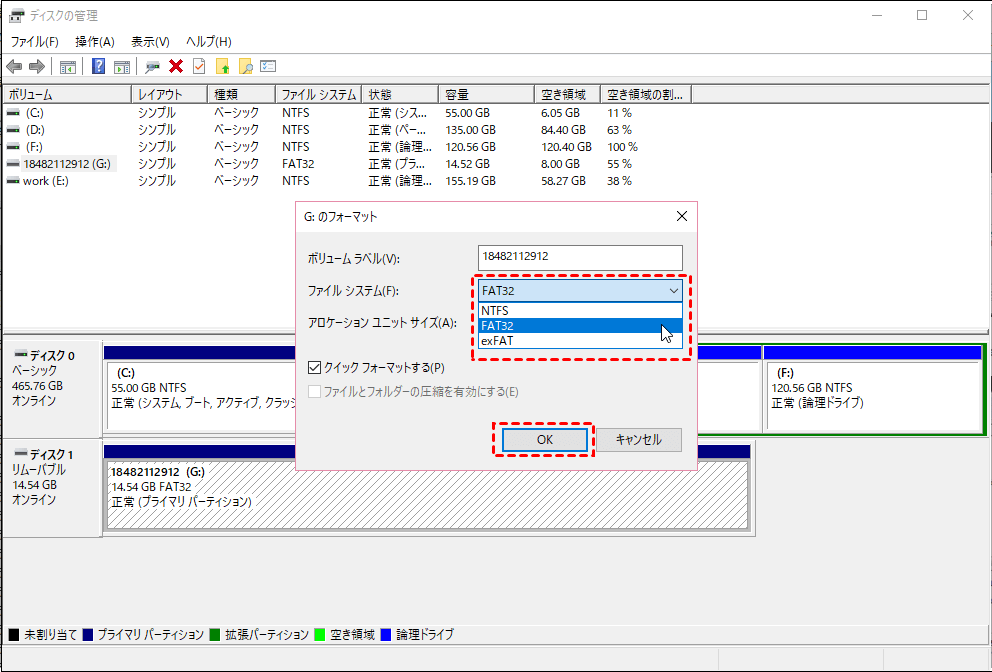
方法2.CHKDSKでフォーマットできないSDカードを修復する
ステップ1.[スタート]ボタンを右クリックして、「ファイル名を指定して実行」をクリックします。
ステップ2.「cmd」を入力して管理者としてコマンドプロンプトを実行します。
ステップ3.chkdsk E:/ f / rと入力します。 (SDカードのドライブ文字がEであると仮定します)
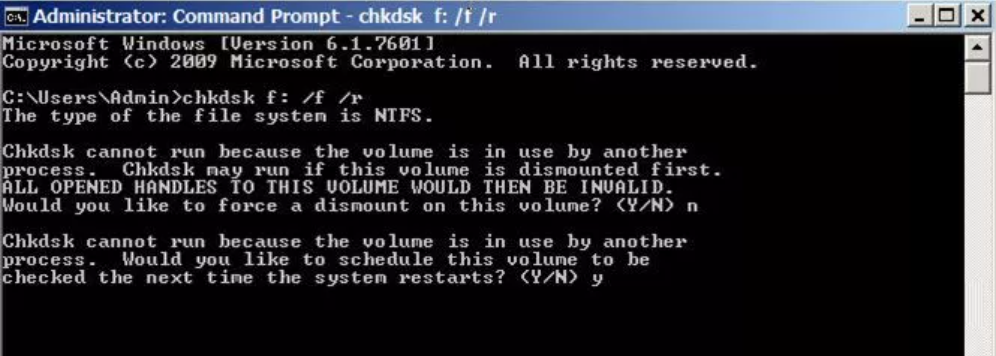
ステップ4.ディスクの管理に戻り、SDカードを右クリックして、フォーマットできるかどうかを確認します。
方法3.DiskPartを使用してSDカードをフォーマットする
ステップ1.管理者としてコマンドプロンプトを実行します。
ステップ2.diskpartと入力して、Diskpartユーティリティを実行します。
ステップ3. list diskを入力して、コンピューターでドライブをリストします。
ステップ4.select disk 2(あなたのSDカードの正確なドライブ番号)を入力します。
ステップ5.cleanを入力して、クリーンユーティリティを実行します。(SDカードのすべてのデータを除去するため、カードデータをコピー、バックアップのを確認してください)
ステップ6.create partition primaryを入力して、SDカードで新しいパーティションを作成します。
ステップ7.format fs=ntfsまたはformat fs=fat32を入力して、パーティションを希望のファイルシステムにフォーマットします。
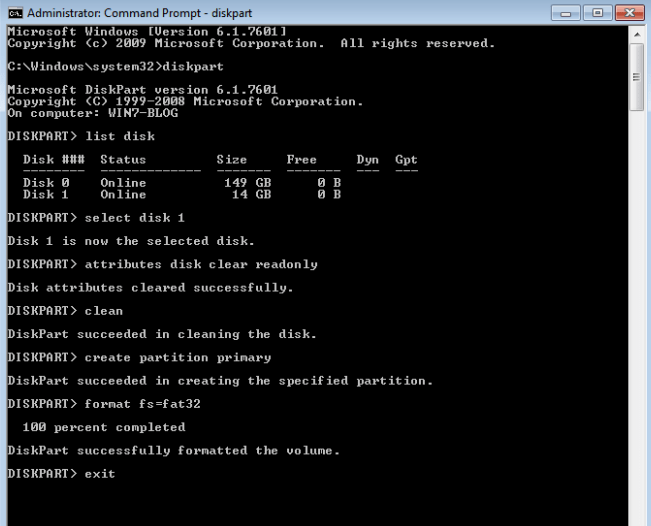
上記を実行した後、exitと入力して、このプロセスを終了します。
方法4.SDカードが書き込み禁止になっているかを確認する
SDカードへの書き込みが禁止されていて、フォーマットができない可能性があります。そのため、以下の方法で書き込み禁止設定の確認や解除をしてみましょう。SDカードの書き込み禁止スイッチがオンになっていないかチェックします。多くのSDカードには、書き込み禁止スイッチがついています。をクリックしてこの記事の詳細内容を閲覧してください。
sdカード 破損 フォーマットできないをクリックしてこの記事の詳細内容を閲覧してください。
「パソコン ゴミ箱が壊れています」エラーの対処法
この記事では、「ごみ箱が壊れています。このドライブのごみ箱を空にしますか?」というエラーについて詳しく説明します。壊れたごみ箱からデータを復元する場合は、ぜひこの記事を読んでください。
ごみ箱は、削除されたファイルまたはフォルダーを一時的に保存するために使用されます。ファイルやソフトなどを削除すると、そのファイルは完全削除されず。ごみ箱に移動されます。 ゴミ箱に移動されたファイルをアクセスするには、ファイルを元の場所に復元すればいいです。
画面に「パソコン ゴミ箱が壊れています」というメッセージが表示されたら、ごみ箱は空にならず、削除されたファイルを元の場所に復元することもできません。 どのように対処しますか?
「ごみ箱が壊れています」というエラーが発生する原因
1. DLL(ダイナミックリンクライブラリー)が原因
2.互換性がない
3.システムの故障によるもの
4.システムクラッシュ
「ごみ箱が壊れています」というエラーを修復する方法
方法1. CMDを使ってごみ箱をリセットする
ステップ1:Windowsの検索ボックスからコマンドプロンプトを開きます。
ステップ2:「管理者として実行」を選択します。
ステップ3:コマンド「rd / s / q C:\ $ Recycle.bin」を入力してEnterキーを押します。(これはCドライブのごみ箱をリセットするためです。たとえば、別のドライブのごみ箱をリセットする場合 ディスクDの場合、コマンドのCを文字Dに置き換えます)
ステップ4:コンピューターを再起動し、ごみ箱は使えるかどうかを確認します。
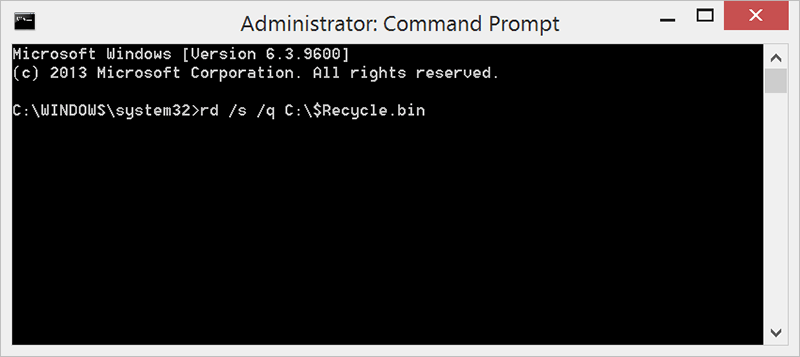
方法2.ゴミ箱を削除してまた再インストールする
Windows 7/8/10のごみ箱が壊れている場合、ごみ箱を削除して再インストールすると、ごみ箱が壊れているというエラーを解決できます。
ステップ1:「コントロールパネル」を開き、「フォルダーオプション」を選択します。
ステップ2:[表示]をクリックし、最初に[隠しファイル、隠しフォルダー、および隠しドライブを表示する]オプションを選択します。
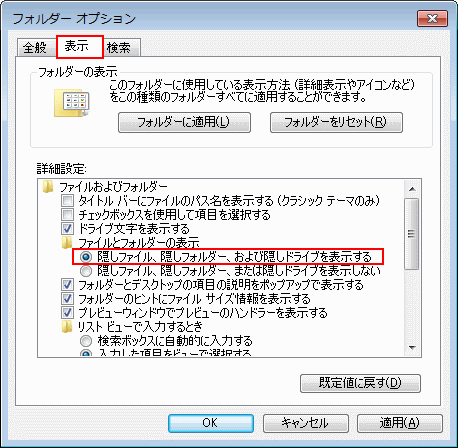
ステップ3:ここで、「保護されたオペレーティング システム ファイルを表示しない(推奨)」のチェックを外します。
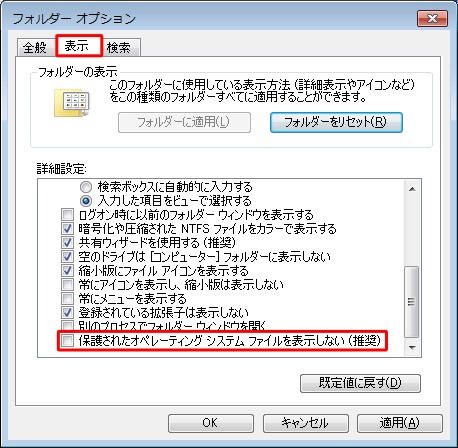
ステップ4:「OK」をクリックします。 ここで、各ディスクパーティションを開くと、すべての隠しシステムファイルが表示されます。 これらのディスクに「$ Recycle.bin」が表示されます。
「保護されたオペレーティングシステムファイルを表示しない(推奨)」のチェックを外したら、下の図のような警告メッセージが表示されます。問題がなければ「はい」をクリックします。
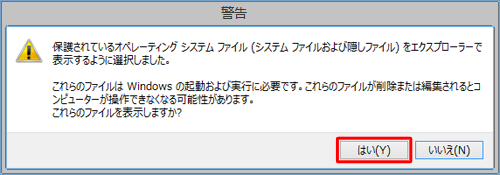
ステップ5:この手順では、各ドライブに存在するアクセス許可と特定のごみ箱を削除する必要があります。
ステップ6:削除後、コンピューターを再起動します。 その後、ごみ箱を再インストールします。
Bitwar Data Recoveryでごみ箱の失われたファイルを復元する方法
Bitwarデータ復元ソフトのメリット
1.様々なエラーでアクセス不能になったドライブからデータを救出することができます。
2.内/外付けHDD、失われたパーティション、USBメモリ、TFカード/SDカードなどのメモリーカード、ごみ箱、クラッシュしたコンピュータなどのデータ復旧をサポートします。
3.削除、フォーマット、RAWなど、さまざまな紛失のケースから高い成功率でデータを救出することができます。
4.写真、ビデオ、ドキュメント、オーディオ、メールなど、1000種類以上のデータのレスキューに対応しています。
6.シンプルな操作画面と使いやすい機能があります。
7.新規登録者は30日間無料試用できます。
8.スキャンとプレビューは無料です。プレビューできないなら、復元する必要はありません。
まずBitwarデータ復元ソフトをパソコンにダウンロードしてください。復元したいディスクドライブにインストールしないでください。
ステップ1.標準モードでデータ紛失の原因に基づいて復元モードを選択し、「次に」をクリックします。復元したいデータが検出されなかったら、またディープリカバリーを実行してみてください。
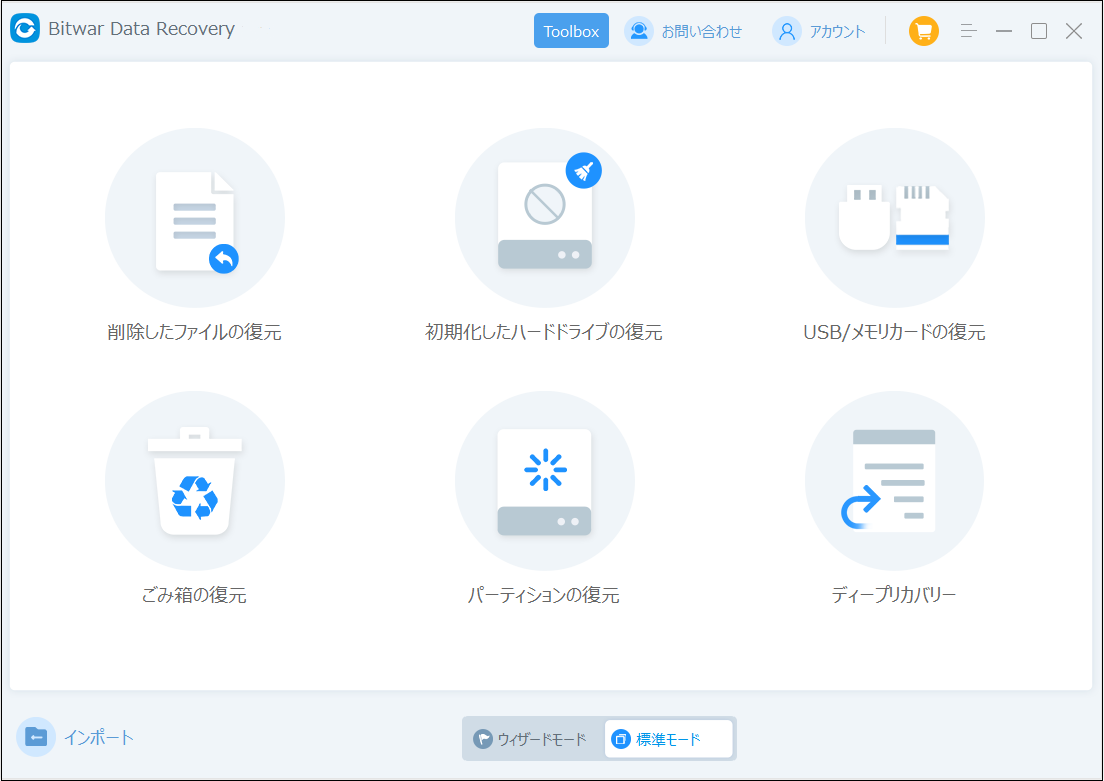
ステップ2.ファイルの保存場所を選択します。
ステップ3.復元したいファイルのデータの種類を選択します。「スキャン」をクリックします。
ステップ4.検出されたデータをプレビューすることができます。「復元」をクリックしてデータを他のディスクに復元します。データが上書きされないように、復元したいデータを元の場所に復元しないでください。他のドライブやデバイスに復元するのがお勧めです。復元が完了したら、データを元の保存場所にコピーすることができます。

「パソコン ゴミ箱が壊れています」をクリックしてこの記事の詳細内容を閲覧してください。
Windows10で消えたファイルやフォルダーを復元する方法9つ
概要:システムアップデート後にWindows10のフォルダが消えたり、最悪windows updateで全て削除されるなど、Windowsの不具合が多発して仕事に支障をきたしています。何が緊急なのでしょうか?それはすぐに消えたファイルを取り戻すことでしょう。この記事では、Windows10突然ファイルが消えた復元する方法を詳しく説明いたします。
Windows10で消えたファイルやフォルダーを復元する方法
解決策1:隠されているファイルを表示する
消えたファイルやフォルダは、コンピュータのどこかに隠されている可能性があります。隠しファイルと隠しフォルダを表示することができます。
ステップ1. Windowsキー+Sキーを押し、「エクスプローラー」と入力し、エクスプローラーを開きます。
ステップ2. エクスプローラーを開き、「表示」タブに移動し、「オプション」をクリックし、「フォルダーと検索のオプションの変更」をクリックし、「隠しファイル、隠しフォルダー、隠しドライブを表示する」をクリックします。


ステップ3. 「適用」をクリックし、「OK」をクリックします。
ステップ4.ファイルを保存した元のフォルダーで、消えたファイルを検索してみます。
解決策2.消えたファイルやフォルダーを手動で検索する
Windows 10のアップグレードが完了した後、特定のファイルが元の場所から消失した場合は、 心配しないでください。ファイルがハードドライブの別の場所に移動された可能性があります。この問題を解決するには、次の手順に従って、消えたファイルとフォルダーを手動で検索します。
エクスプローラーを開き - > 「ローカルディスク(C:) 」- > 「ユーザー」フォルダを開く - >「パブリック」を開いて内部のファイルを確認します。

また、ファイルがAppData \ Tempフォルダに移動されることがあります。下記の手順に従って確認してください。C:ドライブを開く - >「ユーザー」フォルダを選択 - >ユーザー名で名付けられたフォルダをクリック - >「AppData」→「Local」→「Temp」フォルダを順番に開きます。
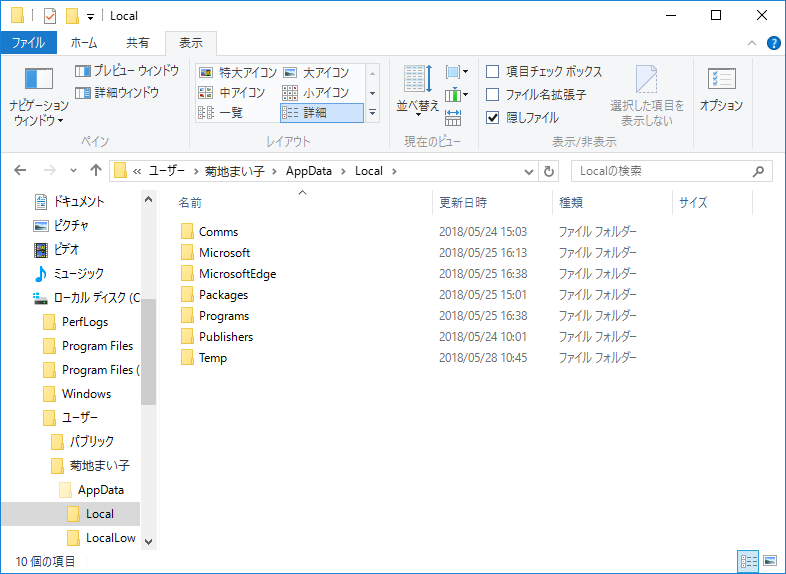
その後、消失したファイルやフォルダーを見つけます。ちなみに「AppData」フォルダーが見えるようにするには、隠しファイルとフォルダを表示する必要があります。(解決策1を参照)
解決策3.ユーザーアカウントが変更された
Windows 10をアップグレードする前に、デフォルトのユーザーアカウントがありました。アップグレード中に、Win10は新しいアカウントを作成します。アップグレード後にまだ残っている古いアカウントの代わりに、デフォルトで新しく作成されたアカウントでログインします。見つからないファイルやフォルダにアクセスするには、古いアカウントに切り替える必要があります。
ステップ1.スタートボタンに移動します。 ユーザー名をクリックします。
ステップ2.別のアカウントもリストにあります。 別のアカウントをクリックして、ログインを切り替えます。
ステップ3. [完了]をクリックすると、ファイルとフォルダーが再び表示されます。
解決策4.他のパーティションを検索してみてください
Windows10のアップグレード後、ハードディスクのパーティション番号はさまざまな理由により変更される場合があります。 そのため、すべてのパーティションを手動で検索して、失われたファイルまたはフォルダーを見つけることができます。
解決策5.インデックスオプションを変更する必要がある
Win10でランダムなファイルやフォルダが見つからない場合は、「インデックスのオプション」を変更して役立ちます。
ステップ1.「Windows」+「S」キーを押し、「インデックスのオプション」を入力して結果から選択→「インデックスのオプション」ウィンドウの「詳細設定」ボタンをクリックします。
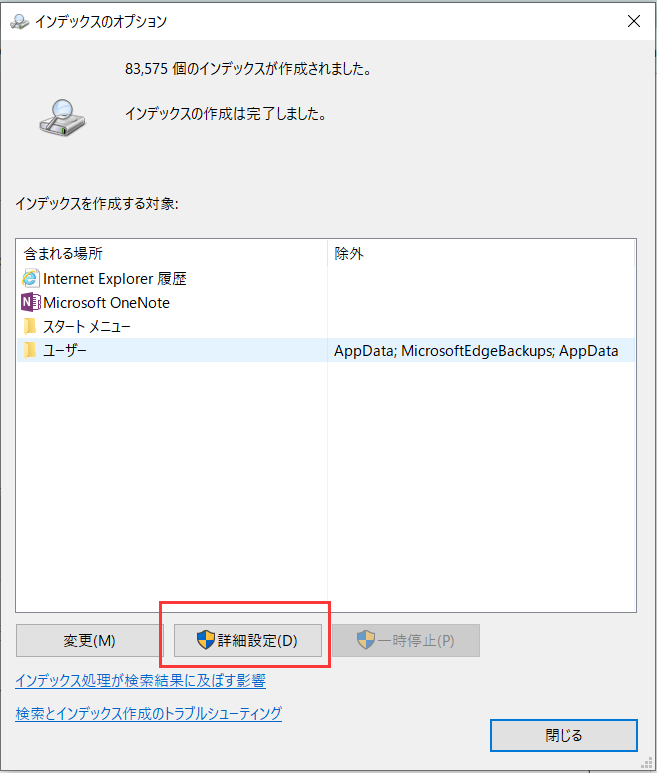
ステップ2.「インデックスの設定」タブの「トラブルシューティング」エリアで「再構築」ボタンをクリックし、「インデックスの再作成」プロンプトウィンドウで「OK」ボタンをクリックします。
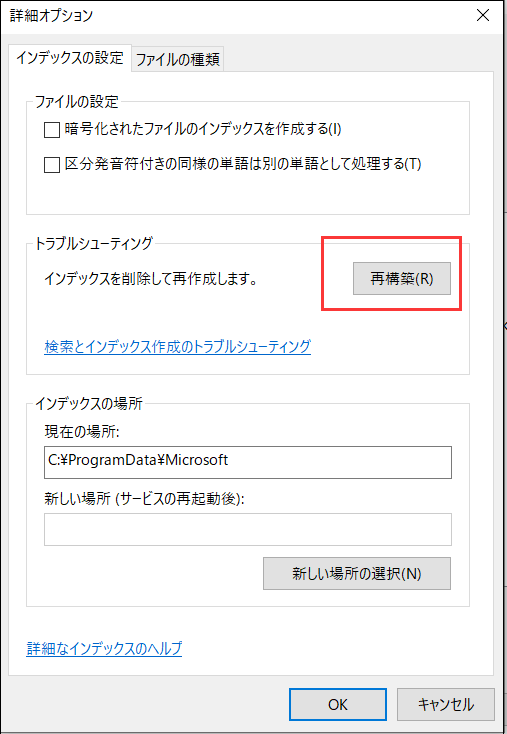
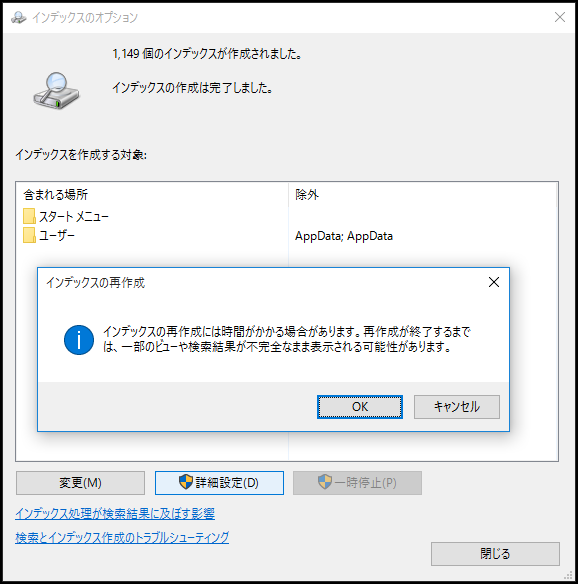
Bitwarデータ復元ソフトを使用して消えたファイルやフォルダーを復元する
Bitwar Data Recoveryを使用して、Windowsから消えたファイルとフォルダーを復元できます。Bitwarデータ復元ソフトは紛失、削除、破損したデータを復元するために使用できる高性能なデータ復旧ツールです。 このツールの使用方法に関する簡単なガイドについては、次の手順に従ってください。
Bitwarデータ復元ソフトのメリット
1.様々なエラーでアクセス不能になったドライブからデータを救出することができます。
2.内/外付けHDD、失われたパーティション、USBメモリ、TFカード/SDカードなどのメモリーカード、ごみ箱、クラッシュしたコンピュータなどのデータ復旧をサポートします。
3.削除、フォーマット、RAWなど、さまざまな紛失のケースから高い成功率でデータを救出することができます。
4.写真、ビデオ、ドキュメント、オーディオ、メールなど、1000種類以上のデータのレスキューに対応しています。
6.シンプルな操作画面と使いやすい機能があります。
7.新規登録者は30日間無料試用できます。
8.スキャンとプレビューは無料です。プレビューできないなら、復元する必要はありません。
まずBitwarデータ復元ソフトをパソコンにダウンロードしてください。復元したいディスクドライブにインストールしないでください。
ステップ1.ウィザードモードで復元したいデータの保存場所を選択します。
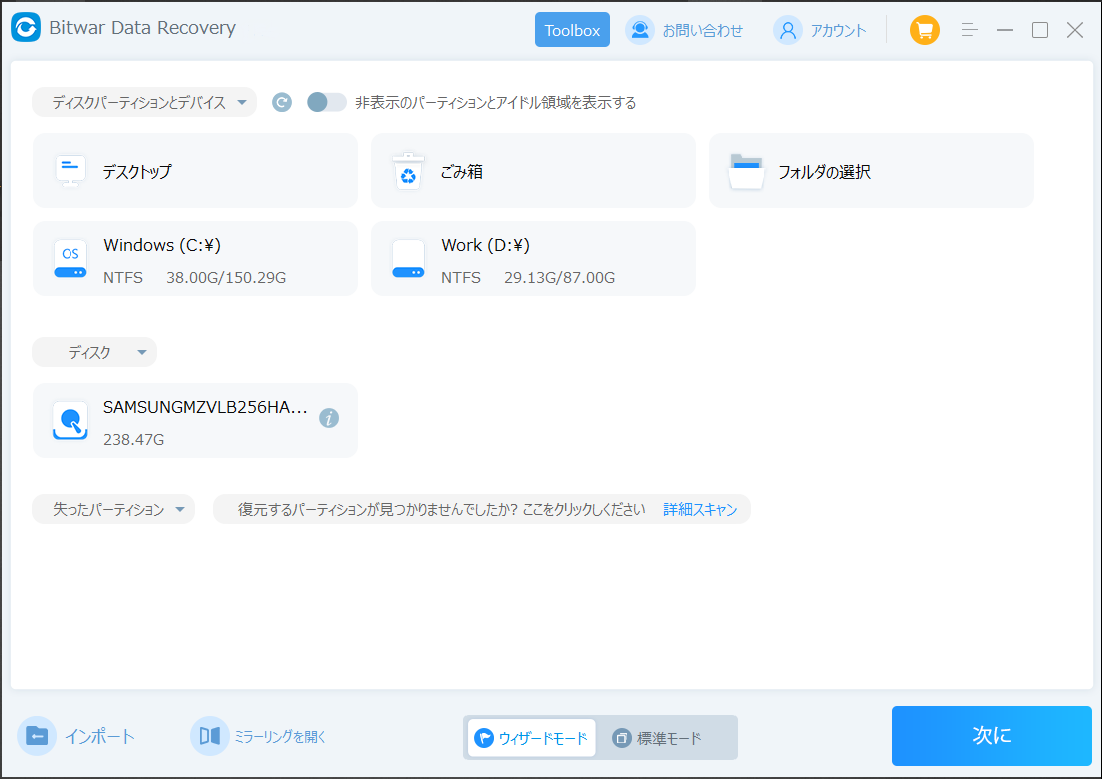
ステップ2.スキャンモードを選択します。まずクイックスキャンを実行してください。フォーマット/初期化によって消えたデータを復元する場合、直接「初期化ファイルの復元」を選択してください。「クイックスキャン」と「初期化したファイルの復元」が復元したいファイルを検出できなかったら、またディープスキャンを実行してみてください。
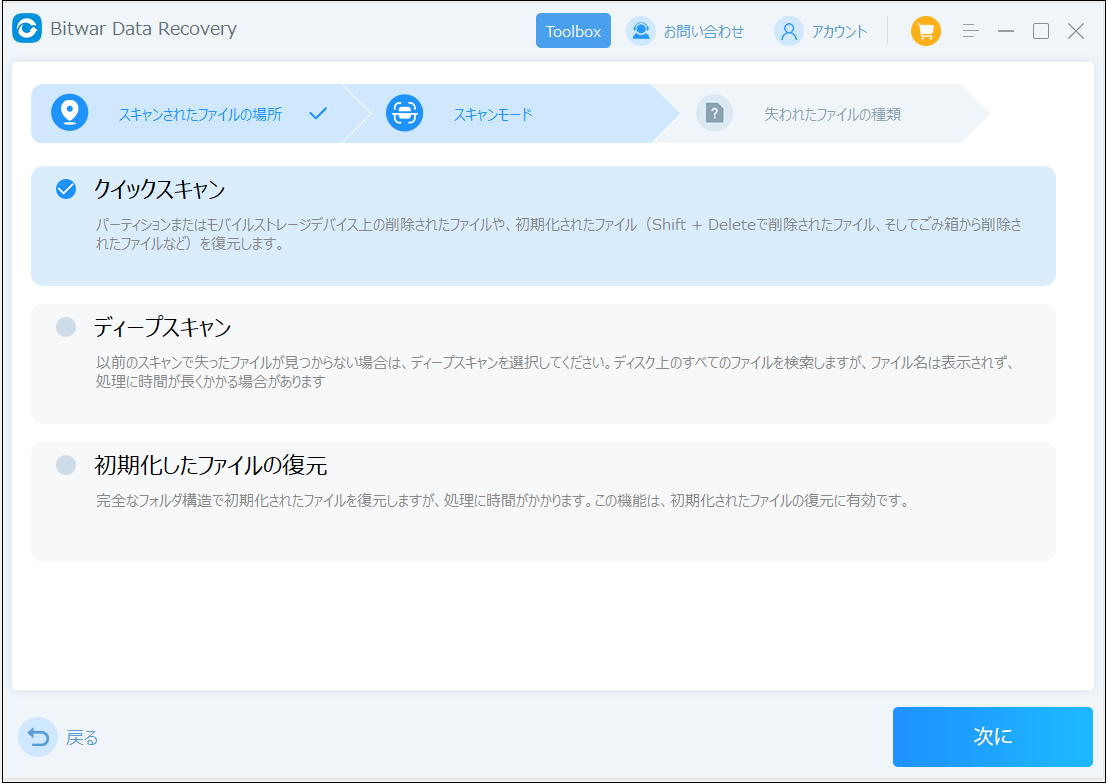
ステップ3.復元したいファイルのデータの種類を選択します。「スキャン」をクリックします。
ステップ4.検出されたデータをプレビューすることができます。「復元」をクリックしてデータを他のディスクに復元します。データが上書きされないように、復元したいデータを元の場所に復元しないでください。他のドライブやデバイスに復元するのがお勧めです。復元が完了したら、データを元の保存場所にコピーすることができます。

[突然ファイルが消えた]をクリックしてこの記事の詳細内容を閲覧してください。
解決策:指定されたデバイス、パス、またはファイルにアクセスできません
USBやHDDなどの外付けデバイス、パス、またはファイルを開こうとすると、「指定したデバイス、パス、またはファイルにアクセスできません」というエラーメッセージが出てしまう場合があります。許可がない場合があります。では、どうすればこのエラーを取り除くことができますか?この記事では、「指定されたデバイス、パス、またはファイルにアクセスできません」エラーの原因と解決策について詳しく紹介します。
「指定されたデバイス、パス、またはファイルにアクセスできません」原因と対策
1.アクセス許可なし
権限を取得するには、次の手順が必要です。
手順1.フォルダまたはファイルを右クリックして、[プロパティ]をクリックします。
手順2. [セキュリティ]タブを選択し、[グループ]または[ユーザー名]の下の名前をクリックして、使用しているアクセス許可を確認します。
手順3.編集ボタンを押し、必要な権限の前に確認して、[OK]をクリックします。
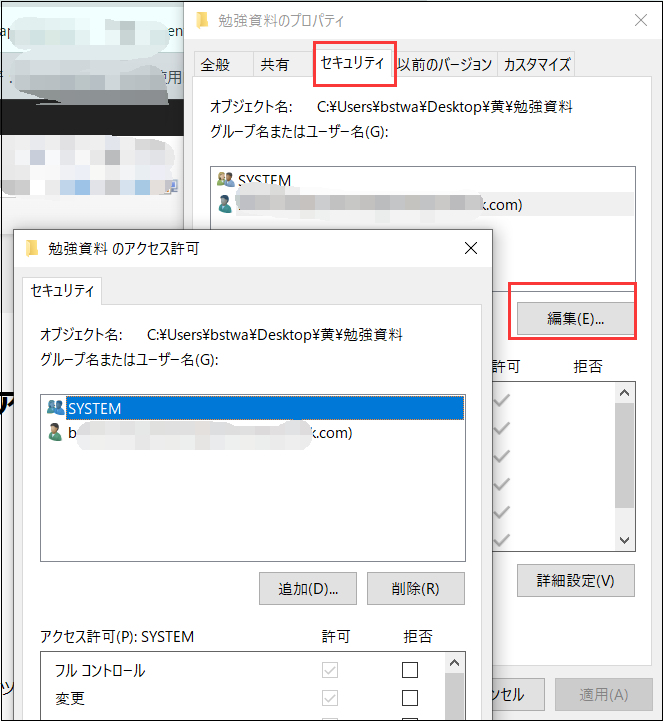
2.ウイルス対策ソフトウェアやPC側でファイルへのアクセスをブロックしている
ウイルス対策ソフトウェアをチェックして、ファイルがブロックされているかどうかを確認してください。ファイルがブロックされている場合、ウイルス対策ソフトウェアは一時的に無効になります。 PCデータのセキュリティのために、ファイルを処理したらすぐにウイルスソフトウェアを有効にしてください。タスクマネージャーでウイルス対策ソフトを無効にしてみてください。
手順1.スタートボタンを右クリックして「タスクマネージャー」をクリックします。
手順2.「プロセス」タブにウイルス対策ソフトをクリックして、右下の「タスクの終了」をクリックします。
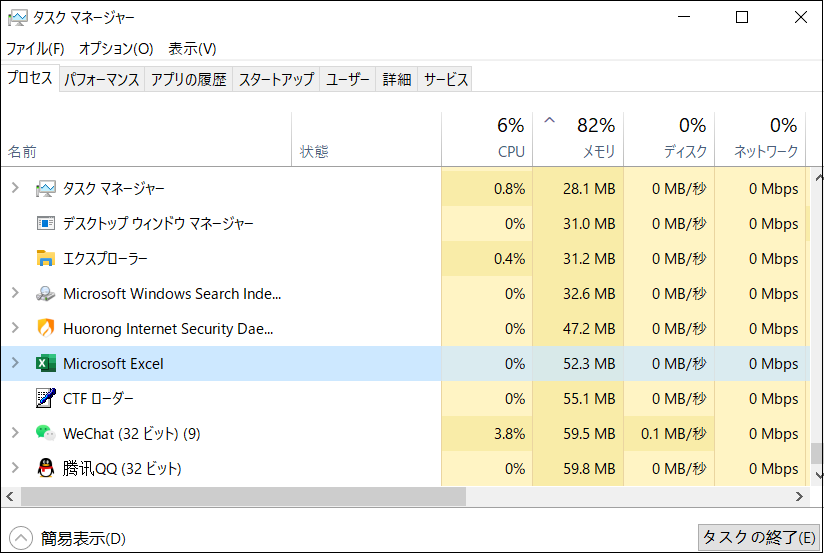
3.ファイルの保存先がない
ファイルを外部HDDに保存した場合、HDDが削除されたか、保存されたフォルダーが削除されたため、ファイルは保存されません。
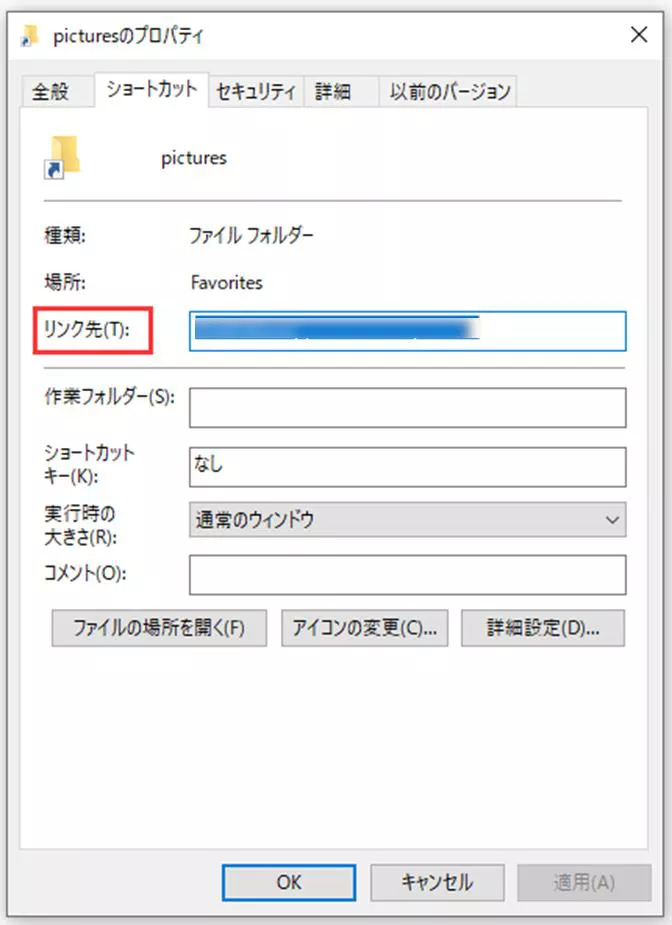
アクセスできないファイルを復元する方法
上記の原因でデータが失われた場合、USBメモリや外付けハードドライブなどのデバイスからデータを復元することができます。 Bitwarデータ回復ソフトウェアはそのような問題を解決することができます。
Bitwarデータ復元ソフトのメリット
1.様々なエラーでアクセス不能になったドライブからデータを救出することができます。
2.内/外付けHDD、失われたパーティション、USBメモリ、TFカード/SDカードなどのメモリーカード、ごみ箱、クラッシュしたコンピュータなどのデータ復旧をサポートします。
3.削除、フォーマット、RAWなど、さまざまな紛失のケースから高い成功率でデータを救出することができます。
4.写真、ビデオ、ドキュメント、オーディオ、メールなど、1000種類以上のデータのレスキューに対応しています。
6.シンプルな操作画面と使いやすい機能があります。
7.新規登録者は30日間無料試用できます。
8.スキャンとプレビューは無料です。プレビューできないなら、復元する必要はありません。
まずBitwarデータ復元ソフトをパソコンにインストールしてください。復元したいディスクドライブにインストールしないでください。
ステップ1.ウィザードモードで復元したいデータの保存場所を選択します。
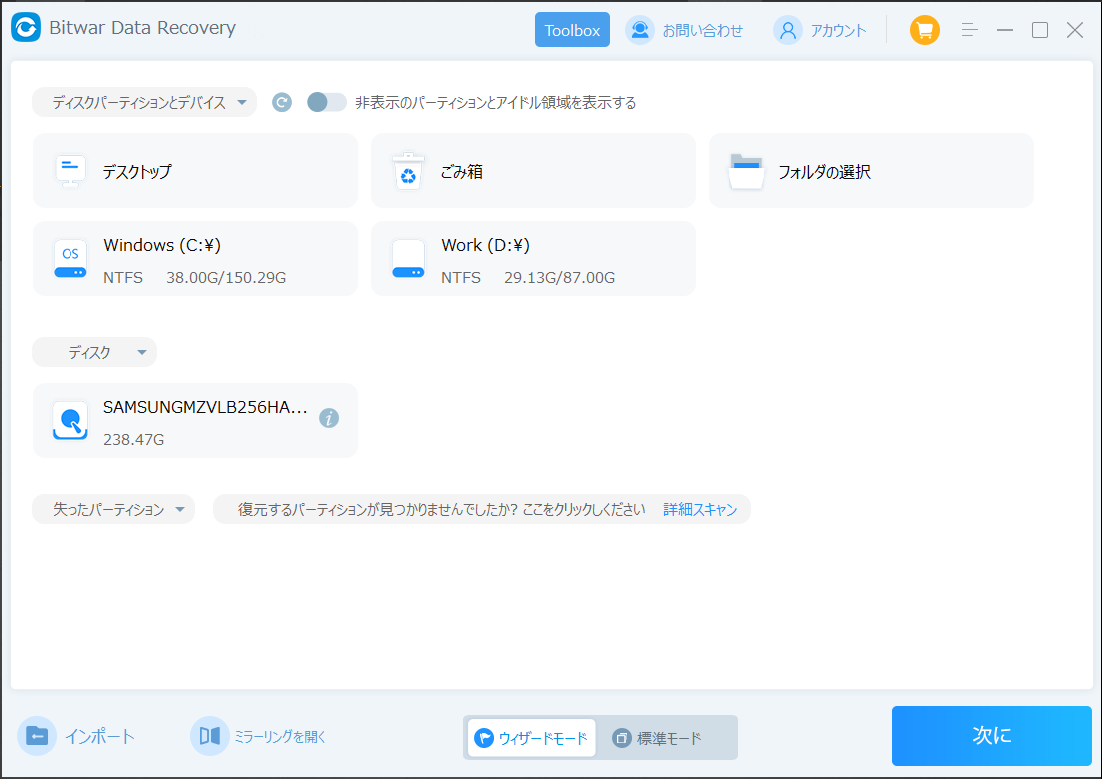
ステップ2.スキャンモードを選択します。まずクイックスキャンを実行してください。フォーマット/初期化によって消えたデータを復元する場合、直接「初期化ファイルの復元」を選択してください。「クイックスキャン」と「初期化したファイルの復元」が復元したいファイルを検出できなかったら、またディープスキャンを実行してみてください。
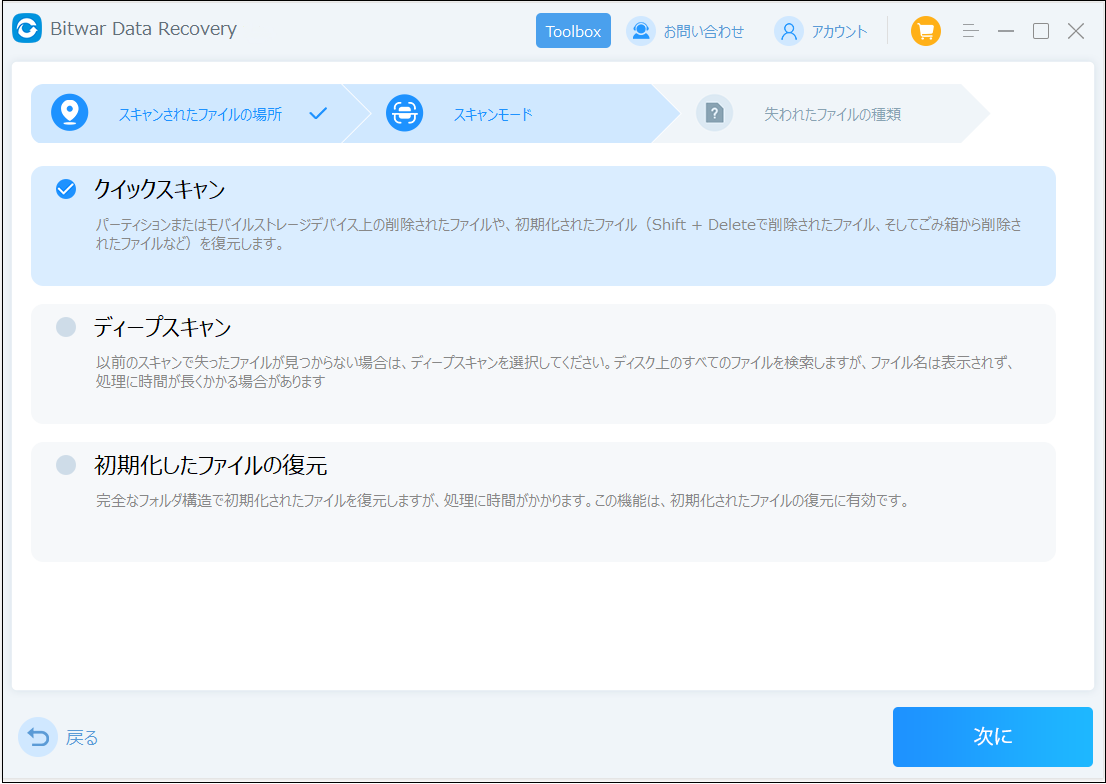
ステップ3.復元したいファイルのデータの種類を選択します。「スキャン」をクリックします。
ステップ4.検出されたデータをプレビューすることができます。「復元」をクリックしてデータを他のディスクに復元します。データが上書きされないように、復元したいデータを元の場所に復元しないでください。他のドライブやデバイスに復元するのがお勧めです。復元が完了したら、データを元の保存場所にコピーすることができます。
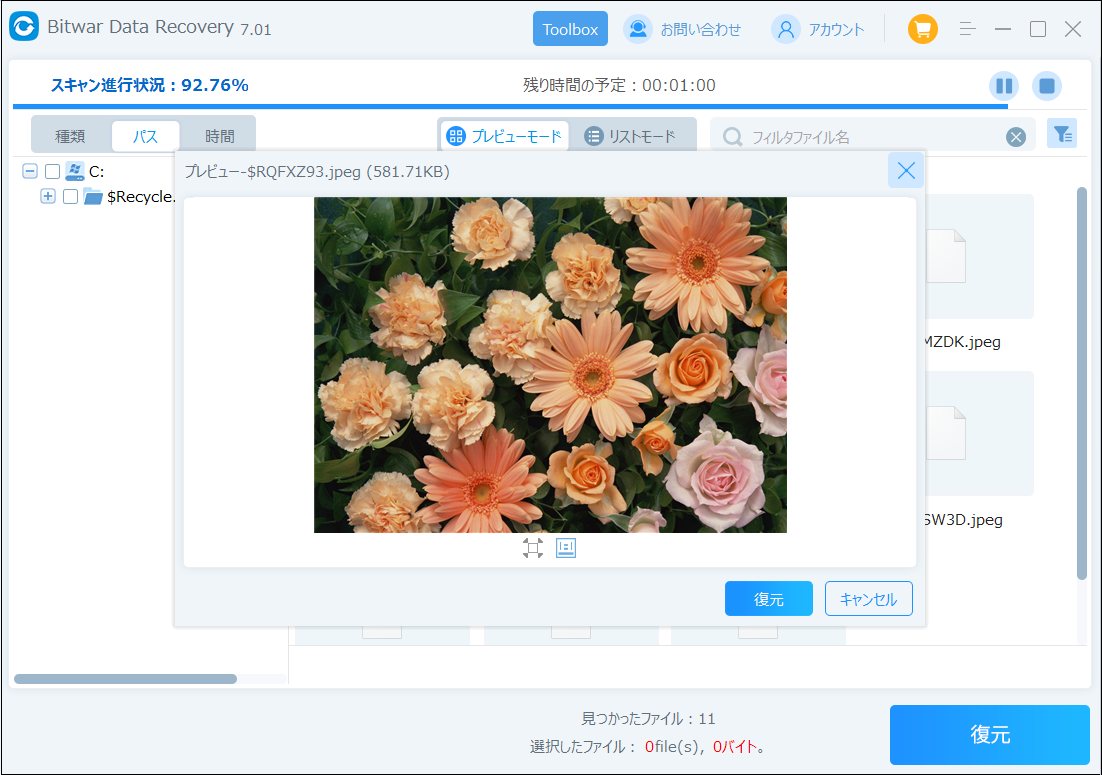
「指定されたデバイス、パス、またはファイルにアクセスできません」をクリックしてこの記事の詳細内容を閲覧してください。
WindowsでSDカードをフォーマットする3つの方法
SDカードは、外出先でデータを保存したりアクセスしたりするのに便利なデータストレージです。USBメモリやハードディスクなどの他のストレージデバイスと同様に、データが不要になった後や他のものを保存したい場合は、SDカードを簡単にフォーマットすることができます。
この記事では、Windows10 SDカード フォーマットする3つの方法を説明します。あなたの状況や要件に応じて、以下に示す方法のいずれかを選択することができます。
WindowsでSDカードをフォーマットする方法
上記で述べたように、SDカードをフォーマットする方法は、SDカードの使用方法や保存方法によってさまざまです。SDカードを保管するための最も一般的な形式は、exFATまたはNTFSです。
方法1.Windowsでエクスプローラーを介してSDカードをフォーマットする
SDカードをPCに差し込んだ後、エクスプローラーに新しいドライバーが表示されているはずです。なお、パソコンによってはSDカード用の特定のスロットがないものもあります。その場合も、カードリーダーを使用する必要があります。SDカードをカードリーダーにセットし、USBスロットに差し込みます。
SDカードを差し込んだら、次はWindowsでSDカードフォーマットを始める方法です。
1.SDカードドライブを右クリックし、「フォーマット」を選択します。
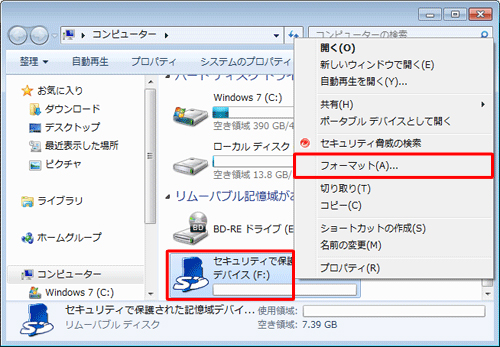
2.[フォーマット]ダイアログボックスで、[ファイルシステム]を設定します。
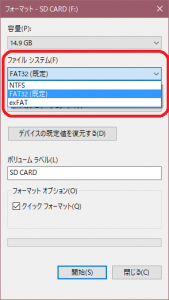
3.最後に、「開始」をクリックして、フォーマットを開始します。
4.OKをクリックします。
SDカードのサイズとデータにもよりますが、数秒後にはきれいに消去されます。
方法2.コマンドプロンプトでWindows SDカードをフォーマットする
1.スタートメニューの検索バーに「cmd」と入力し、管理者としてコマンドプロンプトを起動します。
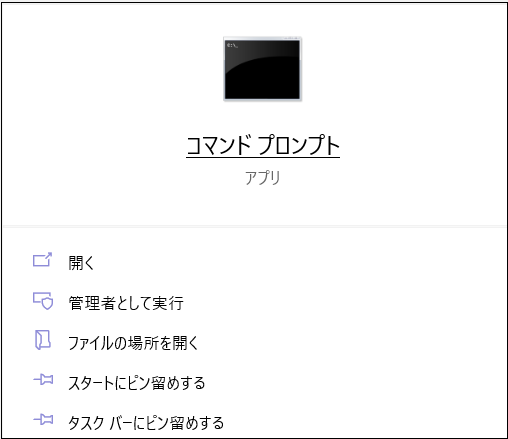
2.コマンドプロンプトで、「diskpart」と入力し、Enterキーを押します。
3.次に、「list disk」と入力し、再度Enterキーを押します。これで、SDカードのシリアル番号が表示されます。
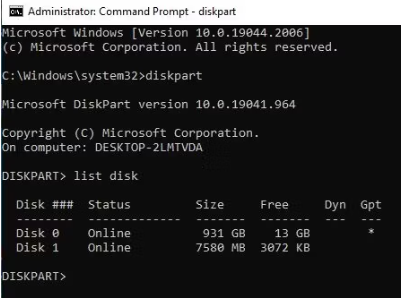
4.次のコマンドで、次のコマンドを入力し、Enterキーを押します。
select disk 0
5.上記のコマンドで、'0'を3番目のコマンドで使用したSDカードの割り当てられたディスク番号に置き換えてください。この例では、「ディスク1」です。つまり、コマンドは次のようになります。
select disk 1
6.最後に、「clean」と入力し、Enterキーを押します。
これで完了です。これでSDカードのデータはすべて消去されます。
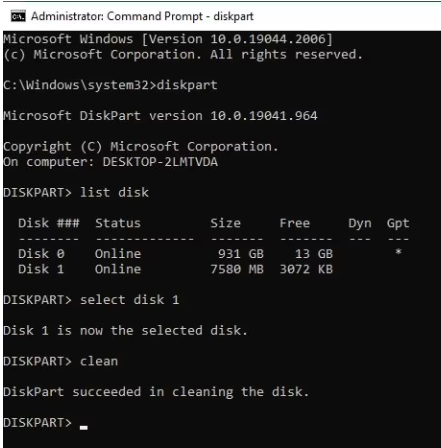
しかし、フォーマットはまだ半分しか終わっていません。コマンドプロンプトでドライブをフォーマットするときはいつも、クリーニングした後にパーティションを割り当てるする必要があることを覚えておいてください。まず、次のコマンドを入力してEnterキーを押してください。
create partition primary
この後、次のコマンドのいずれか(NTFSまたはexFATのいずれか)を入力してEnterキーを押してください。
“format fs=ntfs”
または
“format fs=exfat”
PCの性能にもよりますが、数分でパーティション分割は終了します。
ドライブレターはcmdから追加することができます。以下のコマンドで、「E」をドライブに割り当てたいものに置き換えてください。
assign letter=E
Windows10 SDカード フォーマットをクリックしてこの記事の詳細内容を閲覧してください。