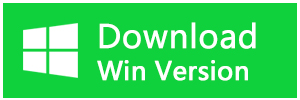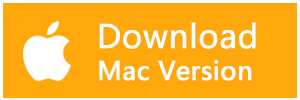WindowsでSDカードをフォーマットする3つの方法
SDカードは、外出先でデータを保存したりアクセスしたりするのに便利なデータストレージです。USBメモリやハードディスクなどの他のストレージデバイスと同様に、データが不要になった後や他のものを保存したい場合は、SDカードを簡単にフォーマットすることができます。
この記事では、Windows10 SDカード フォーマットする3つの方法を説明します。あなたの状況や要件に応じて、以下に示す方法のいずれかを選択することができます。
WindowsでSDカードをフォーマットする方法
上記で述べたように、SDカードをフォーマットする方法は、SDカードの使用方法や保存方法によってさまざまです。SDカードを保管するための最も一般的な形式は、exFATまたはNTFSです。
方法1.Windowsでエクスプローラーを介してSDカードをフォーマットする
SDカードをPCに差し込んだ後、エクスプローラーに新しいドライバーが表示されているはずです。なお、パソコンによってはSDカード用の特定のスロットがないものもあります。その場合も、カードリーダーを使用する必要があります。SDカードをカードリーダーにセットし、USBスロットに差し込みます。
SDカードを差し込んだら、次はWindowsでSDカードフォーマットを始める方法です。
1.SDカードドライブを右クリックし、「フォーマット」を選択します。
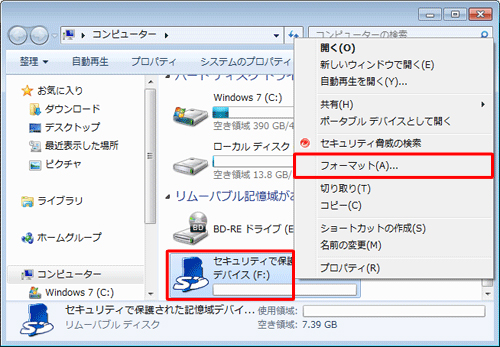
2.[フォーマット]ダイアログボックスで、[ファイルシステム]を設定します。
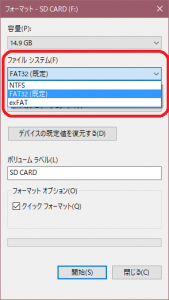
3.最後に、「開始」をクリックして、フォーマットを開始します。
4.OKをクリックします。
SDカードのサイズとデータにもよりますが、数秒後にはきれいに消去されます。
方法2.コマンドプロンプトでWindows SDカードをフォーマットする
1.スタートメニューの検索バーに「cmd」と入力し、管理者としてコマンドプロンプトを起動します。
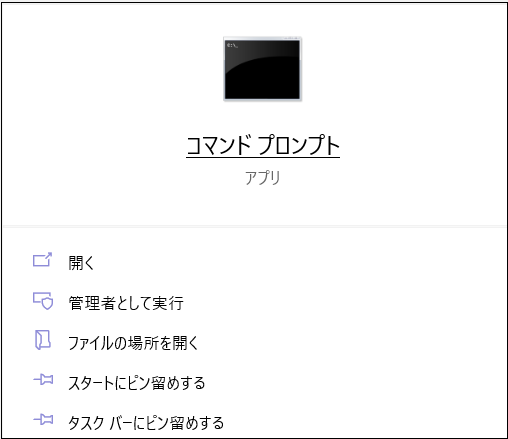
2.コマンドプロンプトで、「diskpart」と入力し、Enterキーを押します。
3.次に、「list disk」と入力し、再度Enterキーを押します。これで、SDカードのシリアル番号が表示されます。
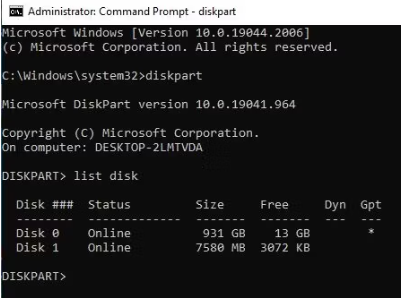
4.次のコマンドで、次のコマンドを入力し、Enterキーを押します。
select disk 0
5.上記のコマンドで、'0'を3番目のコマンドで使用したSDカードの割り当てられたディスク番号に置き換えてください。この例では、「ディスク1」です。つまり、コマンドは次のようになります。
select disk 1
6.最後に、「clean」と入力し、Enterキーを押します。
これで完了です。これでSDカードのデータはすべて消去されます。
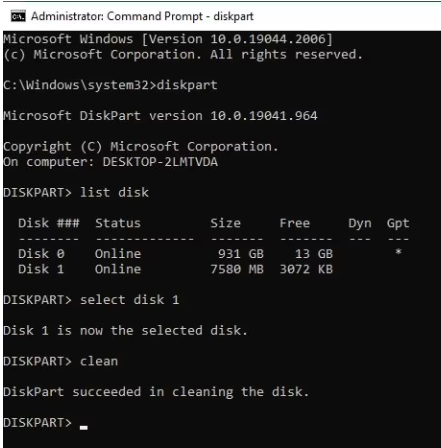
しかし、フォーマットはまだ半分しか終わっていません。コマンドプロンプトでドライブをフォーマットするときはいつも、クリーニングした後にパーティションを割り当てるする必要があることを覚えておいてください。まず、次のコマンドを入力してEnterキーを押してください。
create partition primary
この後、次のコマンドのいずれか(NTFSまたはexFATのいずれか)を入力してEnterキーを押してください。
“format fs=ntfs”
または
“format fs=exfat”
PCの性能にもよりますが、数分でパーティション分割は終了します。
ドライブレターはcmdから追加することができます。以下のコマンドで、「E」をドライブに割り当てたいものに置き換えてください。
assign letter=E
Windows10 SDカード フォーマットをクリックしてこの記事の詳細内容を閲覧してください。