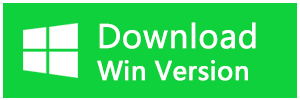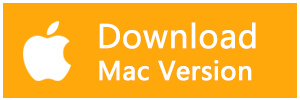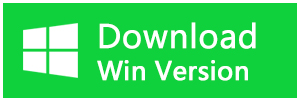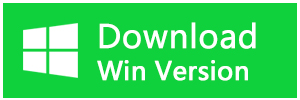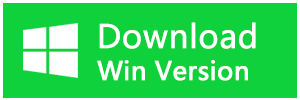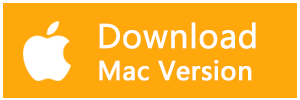Windows10削除時「この項目は見つかりませんでした」エラーの解決策
Windowsコンピュータの容量を確保するために、ファイルやフォルダーを削除することは誰にでも必要なことです。しかし、あるアイテムがシステムから消えないことがあります。何度も削除しようとすると、「この項目は見つかりませんでした」というエラーメッセージが表示されます。
削除したいファイルやフォルダーは画面に表示されているのに、このメッセージのせいで削除できないのです。このメッセージが表示された場合、それを取り除くためのいくつかの修正があります。
Windows10削除時「この項目は見つかりませんでした」エラーの解決策
解決策1.Windowsエクスプローラを再起動する
この記事で紹介する解決策を試す前に、まずWindowsエクスプローラを再起動してみてください。これを行うには、以下のステップに従います。
1.タスクバーの[スタート]を右クリックし、[タスク マネージャー]を選択します。
2.[プロセス]タブで、[Windows Explorer]を右クリックし、[再起動]をクリックします。
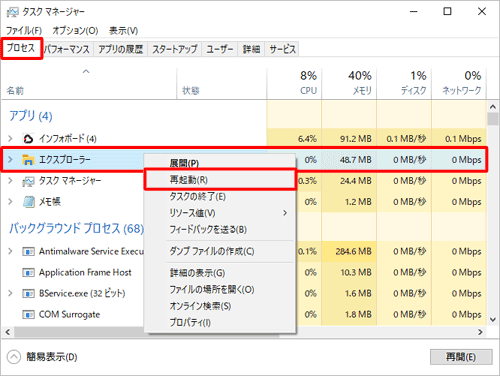
3.ファイルまたはフォルダを削除し、「この項目は見つかりませんでした」というメッセージが再び表示されるかどうかを確認します。
解決策2. アイテムをZip圧縮してからZip圧縮されたファイルを削除する
「この項目は見つかりませんでした」というメッセージを回避する簡単な方法は、ファイルまたはフォルダをZIPアーカイブに入れてから、代わりにそれを削除することです。Windowsには、ファイルやフォルダをZIPファイルに圧縮するユーティリティが組み込まれており、サードパーティのツールを使用する必要がありません。
ファイルやフォルダをZIPファイルに圧縮するには、Windows 11をお使いの場合、アイテムを右クリックして、「ZIPファイルに圧縮」を選択します。
Windows 10をお使いの場合は、ファイルまたはフォルダを右クリックして、コンテキストメニューから[送る]>[圧縮(zip)フォルダ]を選択します。
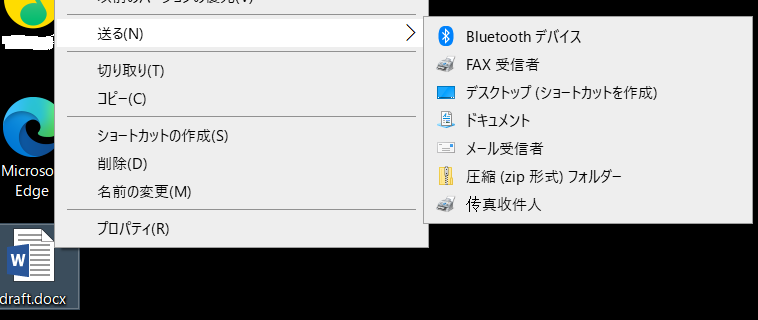
これで、zip圧縮されたファイルを削除すると、うまくいけば、最初に削除しようとしたファイルまたはフォルダーと一緒に、zip圧縮されたファイルが消えます。
解決策3. PowerShellを使ってファイルを削除する
PowerShellが何であるかを知らなくても、どのようなコマンドを使うかを知っていれば、多くの問題を解決するためにPowerShellを使用することができます。ここでは、PowerShellのdelコマンドを使って、ファイルやフォルダーを削除する方法を紹介します。
1.削除したいファイルまたはフォルダを右クリックし、「パスとしてコピー」を選択します。この操作で、アイテムのファイルパスがコピーされます。
2.Win + SキーでWindows Searchを開き、検索ボックスにpowershellと入力します。
3.検索結果のWindows PowerShellを右クリックし、「管理者として実行」を選択します。
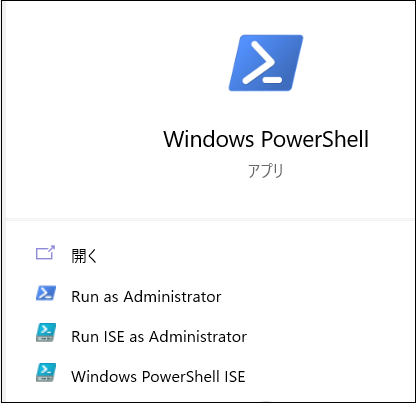
4.UACプロンプトで[はい]をクリックします。
5.PowerShellでは、入力するコマンドは以下のような構造になっています。
del ["ドライブ:\パス\ファイル名"]
6.角括弧内のテキストは、最初のステップでPowerShellでCtrl + Vを押してコピーしたファイルパスに置き換えてください。最終的なコマンドは、以下のスクリーンショットのようになるはずです。
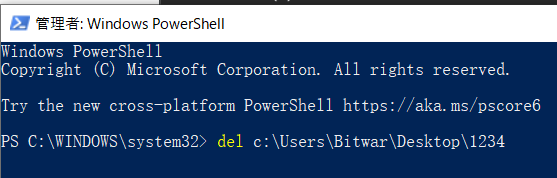
7.Enterキーを押してコマンドを実行し、PowerShellがファイルやフォルダーを削除できるかどうかを確認します。
解決策4. ファイル名を変更してみる
PowerShellで削除してもうまくいかなかった場合、削除する前にまずファイル名を変更してみる必要があります。ここでは、PowerShellのRENコマンドを使ってファイル名を変更する方法を紹介します。
1.削除したいファイルまたはフォルダを右クリックし、「パスとしてコピー」を選択します。
2.Win + S キーで Windows Search を開き、検索ボックスに powershell と入力します。
3.検索結果のWindows PowerShellを右クリックし、「管理者として実行」を選択します。
4.UACプロンプトで[はい]をクリックします。
5.PowerShellでファイル名を変更するコマンドは、次のような構成になっているはずです。
REN drive:\path\OldName NewName
上記のコマンド構成で、drive:⇄OldNameを最初のステップでPowerShellでCtrl + Vを押してコピーしたファイルパスで置き換えます。次に、NewName をファイルまたはフォルダの名前を変更する名前に置き換えます。以下のスクリーンショットのようになるはずです。

6.Enterキーを押してコマンドを実行すると、PowerShellがアイテムの名前を変更します。
7.次に、通常の方法でファイルを削除してみて、それがうまくいくかどうかを確認します。この項目が見つかりません」というエラーが再び表示された場合は、前のセクションで説明した手順を試して、代わりにPowerShellで削除してください。
「この項目は見つかりませんでした」をクリックしてこの記事の詳細内容を閲覧してください。
保存されていないまたは上書きされたMicrosoft Excelファイルを復元する方法
Excel ファイルを誤って紛失した場合、最初からやり直す必要はありません。コンピュータがクラッシュしたり、保存せずに文書を閉じたりしても、作業を回復できる可能性があります。
Excelファイルを保存せずに誤って閉じてしまったために、Excelファイルを紛失したことはありませんか?または、パソコンがクラッシュしたためですか?しかし、最初からやり直す必要はありません。保存していないExcelファイル復元する方法がいくつかあります。最新の変更点をすべて含む最新版を手に入れることはできないかもしれませんが、ゼロからやり直すよりはずっとましです。
WindowsでExcelファイルを復元する方法
Excelから未保存のファイルや上書きされたファイルを復元する方法は、主に3つあります。保存していないワークブックを閉じてしまった場合、Excelの「未保存のワークブックを復元する」機能を使えば、元に戻せる可能性があります。
方法1.保存されていないExcelワークブックを復元する
保存していないExcelワークブックにアクセスできなくなった場合でも、ご安心ください。以下のステップに従って、まだ保存されていないExcelファイルを復元してください。
1.任意のExcelワークブックを開いてください。
2.[ファイル] > [開く]を選択し、[最近使ったアイテム]オプションをクリックすると、デスクトップまたはラップトップ上で以前に開いたすべてのExcelファイルが表示されます。
3.画面の下部に、「保存されていないブックの回復」ボタンが表示されます。
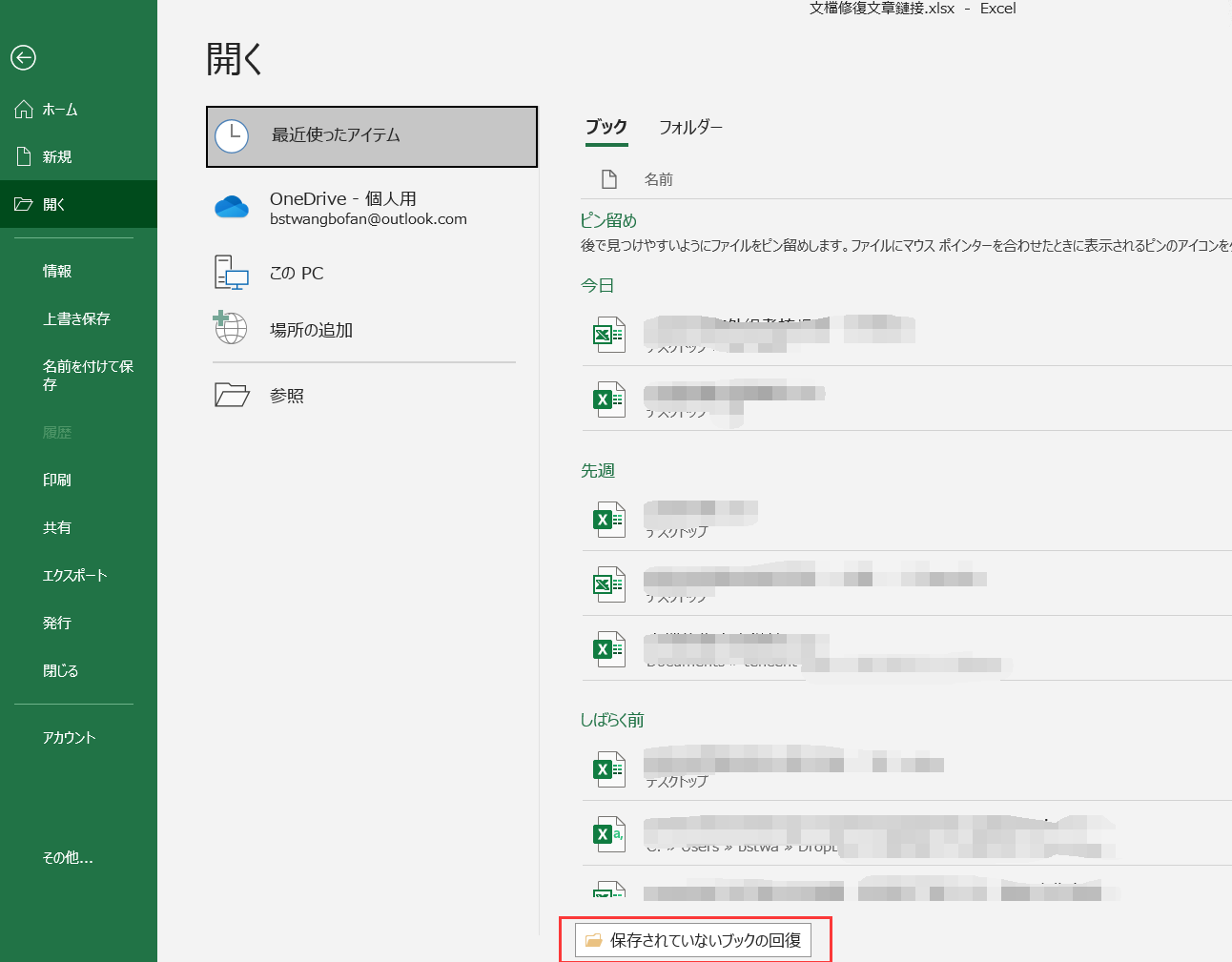
4.そのボタンをクリックすると、未保存のファイルのリストが表示されます。
5.あとは、エクスプローラから任意のファイルをダブルクリックすれば、そのファイルを開くことができます。
運が良ければ、あなたのファイルがそこにあり、あなたはちょうど再びバックアップにそれをロードすることができます。必ずすぐに保存してください。
方法2.OneDriveから上書きされたExcelファイルを復元する
現在、ExcelファイルをOneDriveに保存していない場合、これを見れば始める気になる可能性があります。OneDriveはバージョン履歴を保持しており、好きなときに閲覧して復元することができます。保存場所はどこでもいいのですが、ドキュメントフォルダは論理的な場所だと思います。
このプロセスは、OneDriveのブラウザインターフェイスから行うのが最も簡単です。保存されていないExcelファイルをOneDriveから復元するには、次のステップに従います。
1.まず、onedrive.live.comにアクセスします。
2.ファイルを保存したフォルダをクリックします。
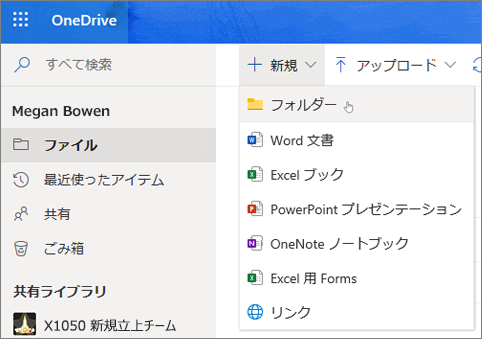
3.ここで、探しているドキュメントを見つけ、右クリックします。バージョン履歴を選択します。すると、OneDriveに保存されているバージョンのリストが表示されます。ありがたいことに、各バージョンをプレビューすることも可能です。
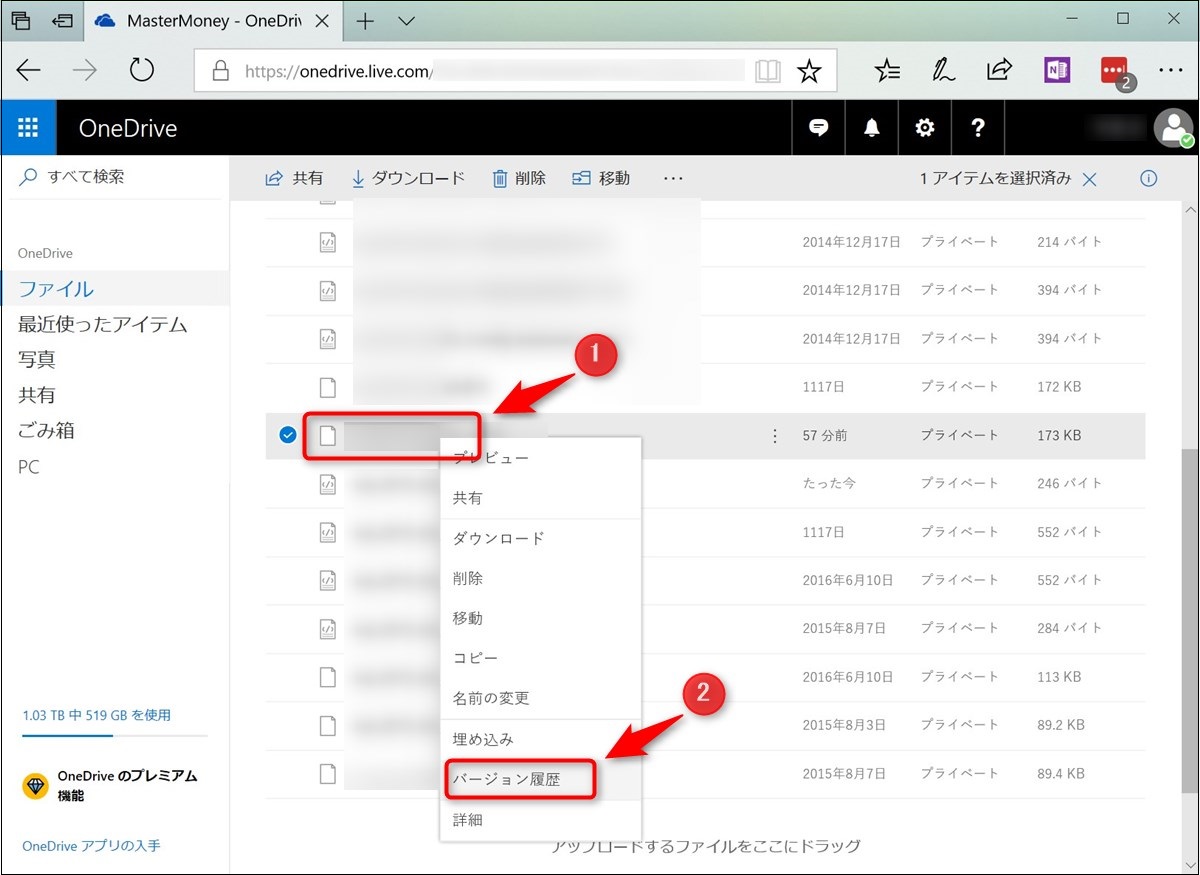
探しているものを見つけ、「復元」を選択して現在のバージョンのドキュメントを上書きするか、「ダウンロード」を選択してそのバージョンのコピーをダウンロードします。
Microsoft OneDriveは、ファイルを保存し、共有するための優れたツールであることは間違いありません。この強力なクラウドサービスにオフィスのファイルを定期的にバックアップしていれば、何も心配することはありません。
方法3.ファイル履歴から旧バージョンを復元する
OneDrive を使用していない場合でも、上書きされた Excel 文書を復元できる可能性があります。Windowsでファイル履歴を有効にしている場合は、それを使って古いバージョンを見つけることができます。
ファイル履歴についてご存知ありませんか?Windowsで失われたファイルを復元するためのガイドをご覧になり、今すぐ有効にしてください。きっとご満足いただけるはずです。
1.ファイル履歴を有効にした場合、Windowsエクスプローラーでファイルに移動します。ファイルを右クリックし、「以前のバージョンの復元」を選択します。
2.新しいウィンドウが表示され、復元可能な以前のバージョンがすべて表示されます。
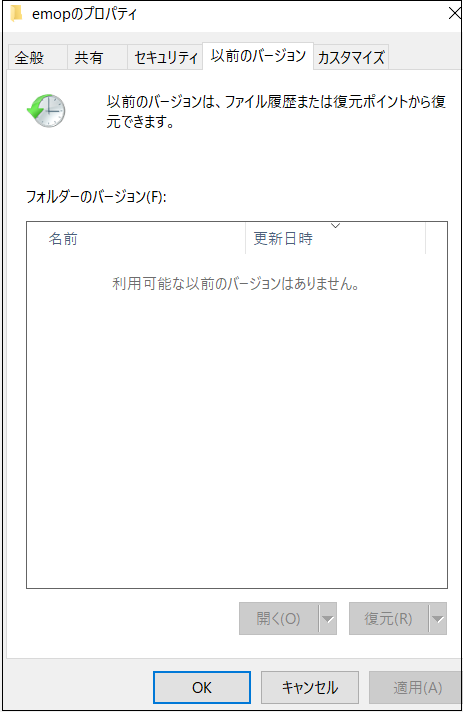
注:「ファイル履歴」をオンにしておらず、復元ポイントも作成していない場合は、何も表示されません。
しかし、データをバックアップしている場合は、上書きされたExcelファイルを取り戻せる可能性があります。
Excelファイル復元 をクリックしてこの記事の詳細内容を閲覧してください。
Windows10スタートアップアプリを無効にする方法
Windowsの起動時間を改善する良い方法の1つは、不要なプログラムがWindowsオペレーティングシステムと一緒にロードされないようにすることです。Skype、Evernote、TeamViewerなどのプログラムは、デフォルトの設定でWindowsオペレーティングシステムと一緒に自動的に起動します。
Windows 7の以前のバージョンでは、スタートアップエントリを削除または無効にするオプションは、システム構成ユーティリティの下に存在していました。Windows 8/8.1およびWindows 10では、タスクマネージャーの下に移動されました。
この記事では、Windows10 スタートアップアプリ 無効する簡単な方法について説明します。
Windows10スタートアップアプリを無効にする3つの方法
方法1.タスクマネージャーを使用してスタートアッププログラムを無効にする
ステップ1: Ctrlキー、Shiftキー、Escキーを同時に押して、タスクマネージャーを開きます。または、タスクバーの空いている場所を右クリックし、「タスクマネージャー」をクリックします。
ステップ2: タスクマネージャーが最小限の表示で起動された場合、「詳細」ボタンをクリックして、実際のタスクマネージャーを表示します。
ステップ3:「スタートアップ」タブをクリックして、ここで、Windows 10で読み込まないようにしたいプログラムを右クリックし、[無効]オプションをクリックして、Windows 10のスタートアップフォルダから削除します。これで完了です。
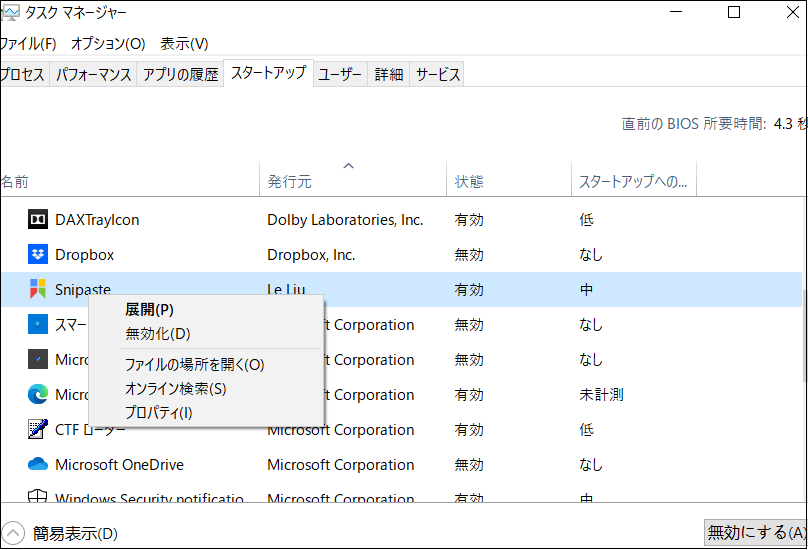
方法2.「設定」でスタートアッププログラムを無効にする
[設定]アプリがスタートアップアプリの管理に対応しています。
ステップ1:[設定]アプリ>[アプリ]>[スタートアップ]に移動します。
ステップ2:Windows 10で読み込ませたくないアプリを、スライダーをオフの位置に移動してオフにします。
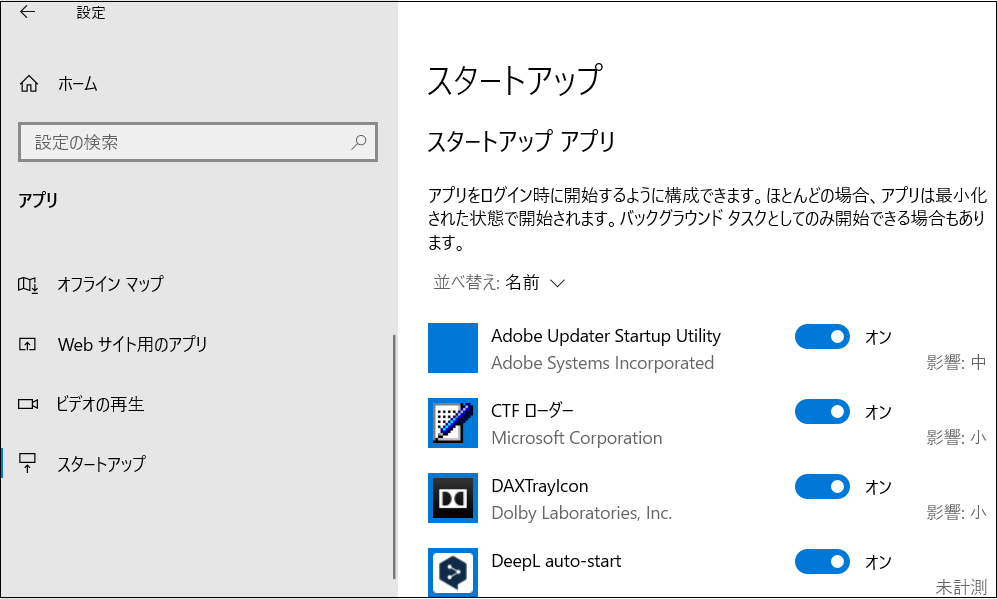
方法3.スタートアップフォルダからスタートアッププログラムを削除する
前述のとおり、Windows 10で起動するプログラムのショートカットは、ほとんどが「スタートアップ」というフォルダーに保存されています。このフォルダーからプログラムのショートカットを削除することで、Windows 10で起動するプログラムを停止することができます。ここでは、その方法を説明します。なお、Windowsを起動するすべてのアプリケーションをスタートアップフォルダ以下に見つけることができない場合があります。探しているプログラムのショートカットが見つからない場合は、他の方法の指示に従ってください。
ステップ1:WindowsロゴとRキーを同時に押して、「ファイル名を指定して実行」コマンドボックスを開きます。
ステップ2:フィールドで、shell:startupと入力し、Enterキーを押してスタートアップフォルダを開きます。
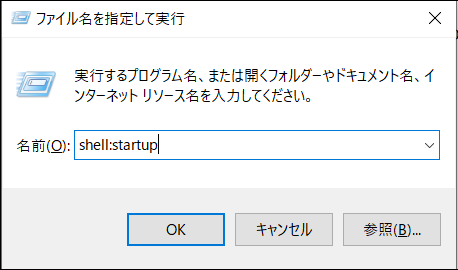
ステップ3:Windows 10のスタートアップから削除したいプログラムのショートカットを選択し、Deleteキーを押します。
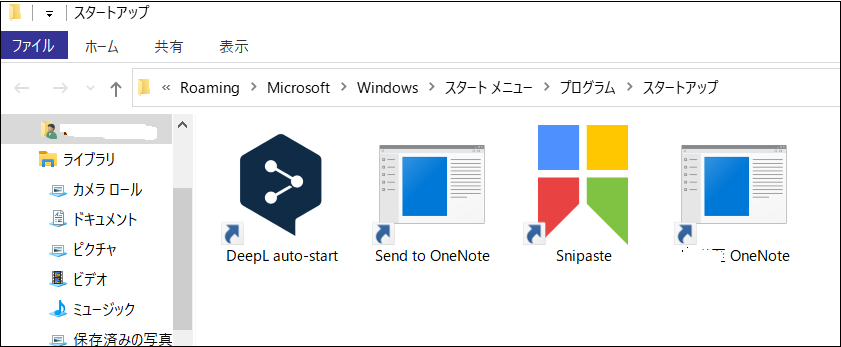
Windows10 スタートアップアプリ 無効をクリックしてこの記事の関連内容を閲覧してください。
Windows11でフォルダーやファイルを強制削除する方法
ファイルやフォルダーを削除できない?windows11 強制削除する方法について説明します。
フォルダやファイルを作成したり削除したりすることは、どのようなオペレーティングシステムでも長期間使用する上で自然なことです。しかし、稀にこれらのファイルやフォルダーを全く削除できない場合があります。そこで、強制削除があなたの救いになります。この記事では、強制削除とは何かを正確に了解してから、Windows 11でフォルダやファイルを強制削除するための正確なステップを説明します。
強制削除とは
強制削除は、PC 上のファイルまたはフォルダーの削除を妨げる可能性のある、あらゆる競合プロセスを上書きする Windows の機能です。特定のファイルやフォルダを削除することを妨げるプロセスは、マルウェア攻撃、いくつかの他のプロセスの上書きスクリプト、パーミッションの権利、などなど、何でもすることができます。
原因は何であれ、強制削除を使用すると、簡単にファイルやフォルダを取り除くことができます。そこで、このエラーを無効にし、ファイルやフォルダーを強制的に削除する方法を見てみましょう。
Windows 11でファイルやフォルダーを強制削除する方法
Windows 11でフォルダやファイルを強制的に削除する方法はたくさんあります。あなたにとって有効な方法もあれば、他の誰かにとっては有効でない方法もあるかもしれません。すべての方法を試してみて、最も効果的と思われる方法を選んでください。
1. コマンドプロンプトでファイルを削除する
コマンドプロンプトは、Windowsコンピュータのデフォルトのコマンドラインインタプリタです。Windows 11でファイルやフォルダを強制的に削除することもできます。ここではその方法を説明します。
1.スタートメニューの検索バーに向かい、'cmd'と入力し、最も一致するものを選択します。
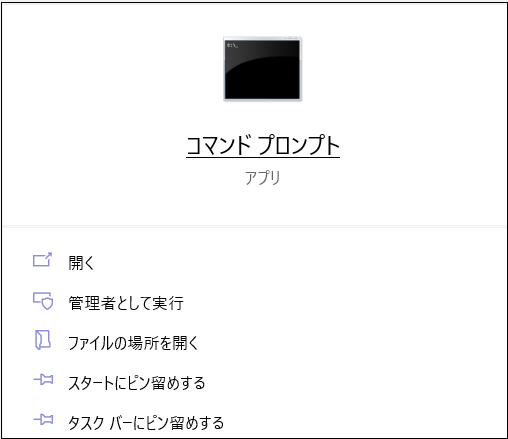
2.ファイルエクスプローラで、削除したいフォルダまたはファイルに移動し、その場所を上記のアドレスバーから取得します。
3.コマンドプロンプトで、以下のようにファイルまたはフォルダのアドレスと一緒にdelコマンドを入力します。
del C:\Usersuser\フォルダー名\ファイル名.拡張子
4.Enterキーを押すと、ファイルまたはフォルダーが削除されます。
これで完了です。これで、Windows PC上のランダムなファイルやフォルダーを削除することができます。
2. フォルダーの所有権を取得する
特定のフォルダーを削除できない場合、ユーザーアカウントにそのフォルダーの完全な所有権があることを確認してください。この問題を解決する方法は次のとおりです。
1.エクスプローラーを開き、特定のフォルダーに移動して右クリックし、プロパティを選択します。次に、「セキュリティ」>「詳細設定」を選択します。
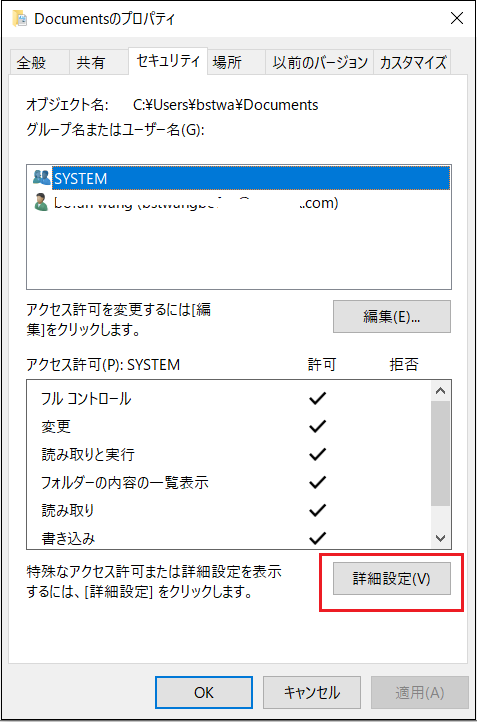
2.「所有者」の前に書かれている[変更]をクリックします。次に、「選択するオブジェクト名を入力してください」フィールドに「Administrator」と入力し、「名前の確認」をクリックします。最後に、「OK」をクリックします。
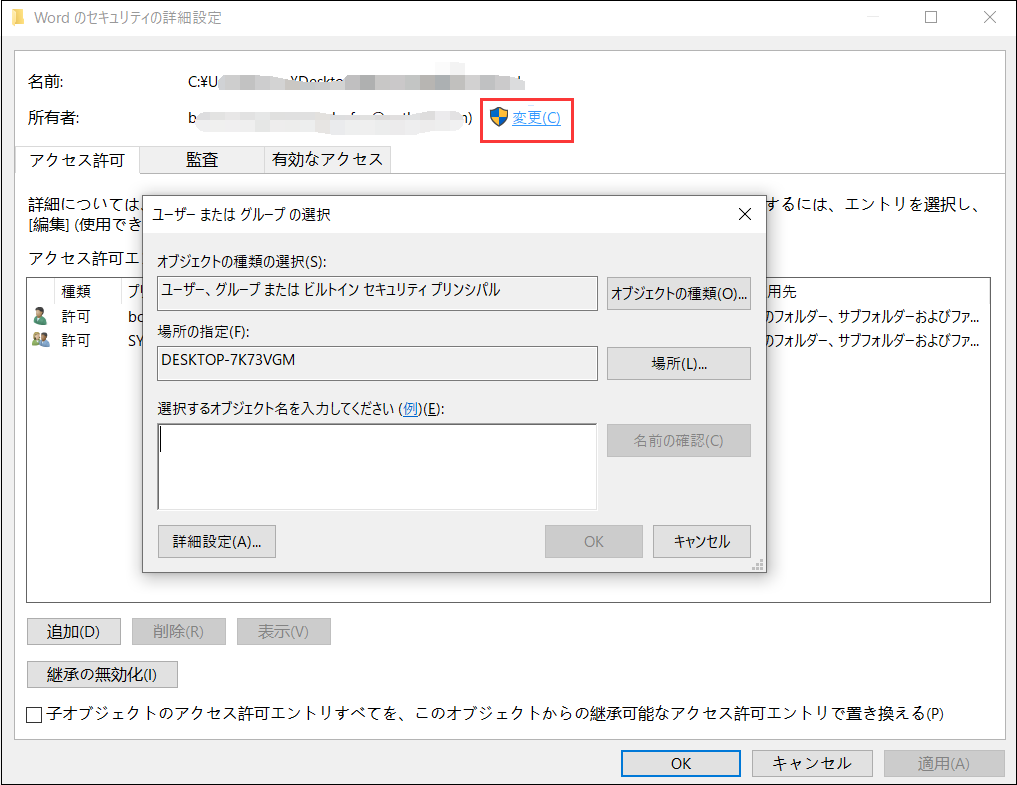
そうするとすぐに、所有者プロパティがAdministratorに変更されているのがわかると思います。所有者プロパティのすぐ下に、「子オブジェクトのアクセス許可エントリすべてを、このオブジェクトからの継承可能なアクセス許可エントリで置き換える」というチェックボックスがあります。それを選択して、最後に下から「適用」をクリックします。
これで、ファイルやフォルダーが完全に自分のものになります。今すぐ削除して、何か問題が発生するかどうか確認してください。
「windows11 強制削除」をクリックしてこの記事の全文を閲覧してください。
Windowsで一定期間経過したファイルを削除する方法
数日前に保存した写真を削除したいですか?あるいは、先週ダウンロードしたファイルを削除したいですか?この記事では、1日前、1週間前、1ヶ月前、1年前など、一定期間経過したファイル 削除するさまざまな方法について説明します。
方法1.エクスプローラーを利用する
ファイルエクスプローラーは、Windowsのファイル管理ツールの中で最も優れたツールの1つであることは否定しません。では、このツールで特定のファイルを削除する方法を確認しましょう。
1.Win + Eキーを押して、エクスプローラーを開きます。
2.ファイルを含むフォルダに移動します。この例では、ダウンロードフォルダに移動します。
3.エクスプローラーの検索バーに「datemodified:」と入力します。これにより、左上隅に「検索」タブが表示されるはずです。「検索」タブまでスクロールし、「更新日」ドロップダウンメニューをクリックし、ご希望のオプションを選択します。
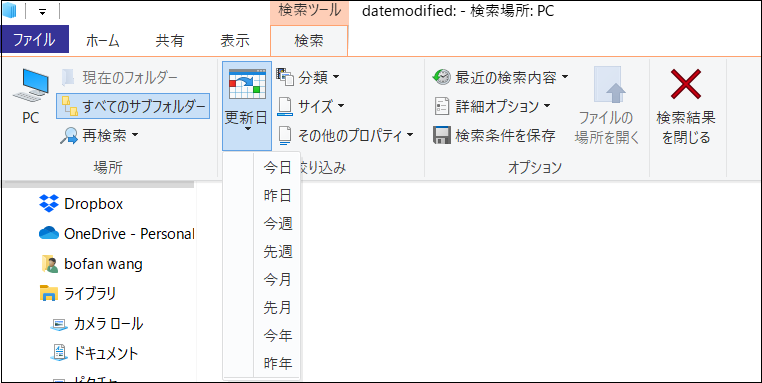
4.最後に、不要なファイルを選択し、Deleteキーを押します。
また、特定の日付を使ってファイルを検索することもできます。たとえば、ある日に変更されたファイルを検索する方法は次のとおりです。
1.削除したいファイルのあるフォルダーに移動します。
2.ファイルエクスプローラーの検索バーに「datemodified:28/08/2022」と入力します。ただし、"28/08/2022 "はお好みの日付に置き換えてください。最後に、不要なファイルを選択し、削除します。
日付の範囲を選ぶには、次の手順に従います。
1.削除したいファイルを含むフォルダを開きます。
2.ファイルエクスプローラーの検索バーに「datemodified:28/08/2022 ... 31/08/2022」と入力し、「28/08/2022 ... 31/08/2022」をお好みの日付範囲に置き換えます。
3.該当するファイルを選択し、削除します。
作成日を基準にファイルを検索するには、次の手順に従います。
1.ファイルのあるフォルダーに移動します。
2.ファイルエクスプローラの検索バーに「datecreated:22/09/2022」と入力し、「22/09/2022」を任意の日付に置き換えます。
「作成日」オプションの日付範囲を選択するには、次の手順に従います。
1.ファイルを含むターゲットフォルダを開きます。
2.検索バーに「datecreated:15/09/2022 ... 22/09/2022 」と入力し、"15/09/2022 ... 22/09/2022" をお好みの日付範囲に置き換えます。
3.該当するファイルを選択し、削除します。
方法2.コマンドプロンプトを使用する
コマンドプロンプトは、さまざまな用途に使用できる強力なツールです。たとえば、システム設定を調整したり、さまざまなアプリを実行したりするために使用できます。コマンドプロンプトは、Windows上のファイルを削除するのにも役に立ちます。では、このツールを使って一定期間経過したファイルを削除する方法を見てみましょう。
1.スタートメニューの検索バーに「コマンドプロンプト」と入力します。
2.ベストマッチの結果を右クリックし、「管理者として実行」を選択します。
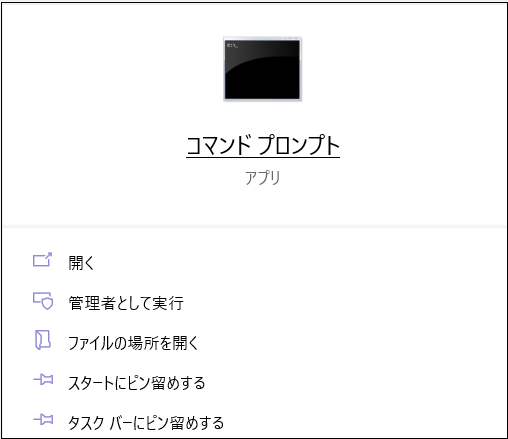
3.次のコマンドを入力します。ForFiles /p "C:\Target_Folder" /s /d -Number_of_Days /c "cmd /c del @file"
4.C:\Target_Folder を正しいフォルダーパスに置き換えます。そこから、Number_of_Daysコマンドを、ファイルが最後に変更された日数に置き換えます。
フォルダーパスの調べ方は以下の通りです。
1.Win + Eキーを押して、ファイルエクスプローラを開きます。
2.削除したいファイルを含むフォルダーに移動します。この例では、「ダウンロード」フォルダーに移動します。
3.エクスプローラーのアドレスバーに「CMD」と入力し、Enterキーを押します。コマンドプロンプトのウィンドウが表示されるはずです。
4.表示されたフォルダーパスを選択し、Ctrl + Cキーを押してコピーします。この例では、フォルダのパスはC:Downloadsです。
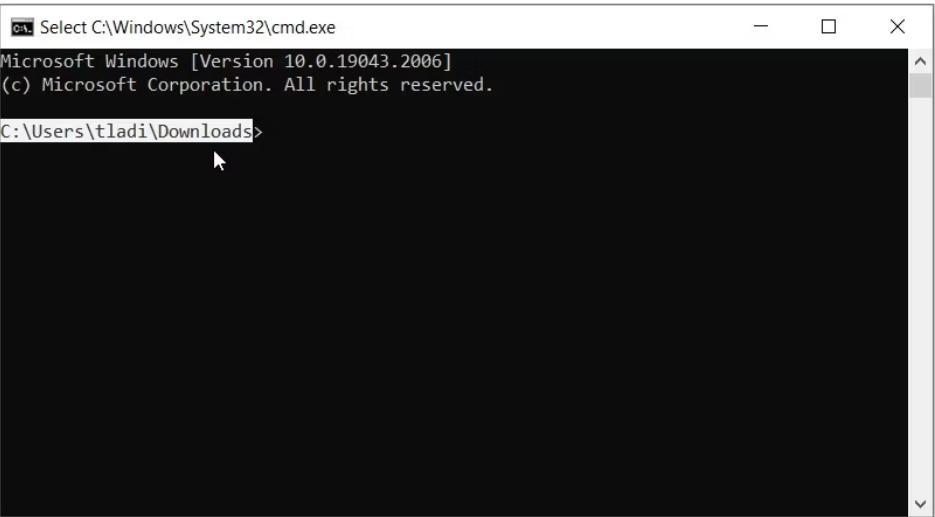
これで、フォルダーのパスが決まりました。
これで、削除するファイルを決めることができます。例えば、14日前に最終更新されたファイルを選択するとします。
現在持っているすべての詳細で、コマンドは次のようになります。
ForFiles /p "C:\Users\tladi\Downloads" /s /d -14 /c "cmd /c del @file"
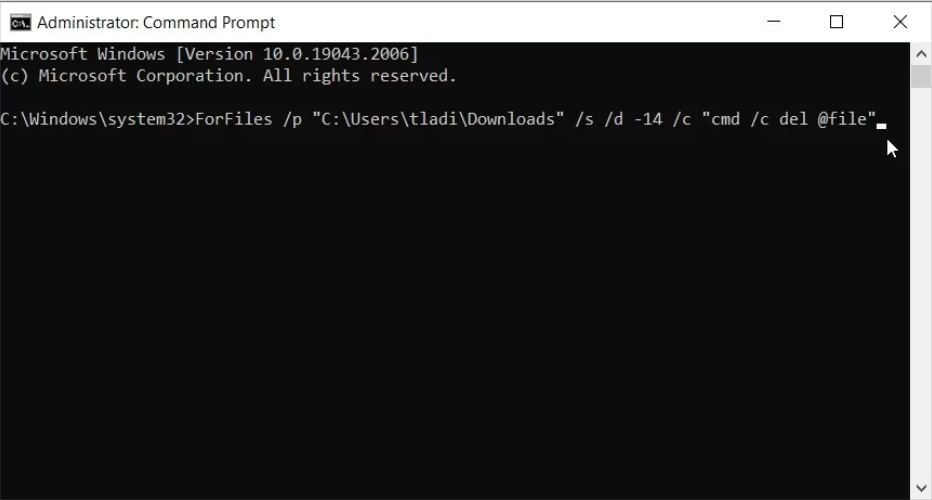
コマンドにすべての詳細を入力したら、Enterキーを押してファイルの削除を開始します。
一定期間経過したファイル 削除をクリックしてこの記事の詳細内容を閲覧してください。
Windowsエクスプローラーが開かない時の対処法
ファイルエクスプローラーは、ファイル、フォルダー、ドライブを簡単にブラウズできるデフォルトのファイル管理ツールです。しかし、他のプログラムと同じように、エクスプローラーにも問題がないわけではありません。その1つが、エクスプローラーが開かない場合です。
通常、このような問題はPCを再起動することで解決できるはずです。それでもうまくいかない場合は、次のトラブルシューティングのヒントを採用してエクスプローラーが開かない問題を解決することができます。
1.エクスプローラーを開くための簡単な方法を試す
Windowsでは、エクスプローラーを開く方法がいくつかあります。スタートメニューやタスクバーからファイルエクスプローラーが開かない場合、他の方法を試してみてください。
(1)Win + Rキーを押して、「ファイル名を指定して実行」ダイアログボックスを開きます。explorerと入力し、Enterキーを押します。
(2)また、コマンドプロンプトでエクスプローラーを開いてみることもできます。検索メニューを開き、コマンドプロンプトまたはPowerShellを起動します。コンソールで、Explorerと入力し、Enterキーを押します。
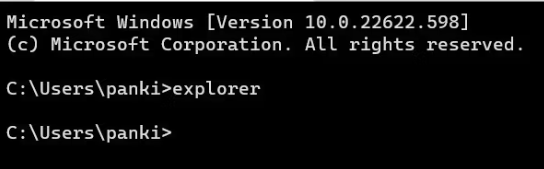
(3)あるいは、Win + Eショートカットキーでエクスプローラーを開いてみて、うまくいくかどうかを確認することもできます。
いずれの方法もうまくいかない場合は、次の解決策に進んでください。
2. Windowsエクスプローラープロセスを再起動する
Windowsエクスプローラーは、ファイルエクスプローラーを含むいくつかのユーティリティのグラフィカル・ユーザー・インタフェース(GUI)を提供する役割を持つプロセスです。このプロセスに何らかの問題が発生した場合、ファイル・エクスプローラーが開かなかったり、応答しなくなったりすることがあります。
ほとんどの場合、Windows エクスプローラーのプロセスを再起動することで、問題を解決することができます。その方法は次のとおりです。
1.キーボードで Ctrl + Shift + Esc キーを押して、タスク マネージャを開きます。
2.「プロセス]タブで、[エクスプローラー]を見つけます。その上で右クリックし、[再起動]を選択します。
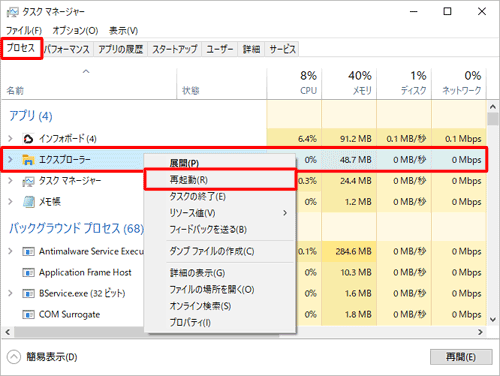
タスクバーが数秒間表示されなくなりますが、その後再び表示されます。その後、Windowsのファイルエクスプローラを開くことができるようになります。
3. システムの詳細設定を最適化する
Windows エクスプローラを再起動しても解決しない場合、PCの詳細なシステム設定を最適化してみることができます。その方法は次のとおりです。
1.スタートボタンをクリックし、設定のアイコンをクリックします。
2.「システム] > [システムの詳細設定]に移動します。
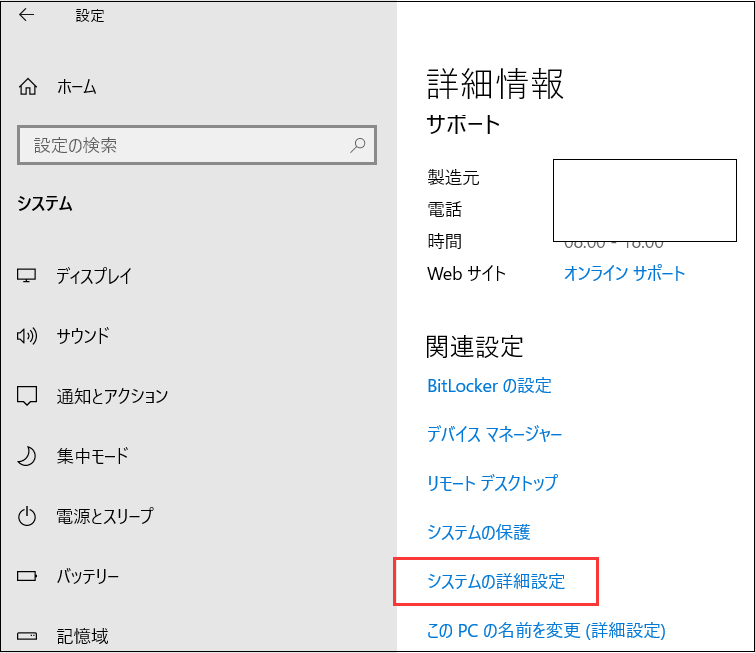
3.「パフォーマンス」セクションで、「設定」ボタンをクリックします。
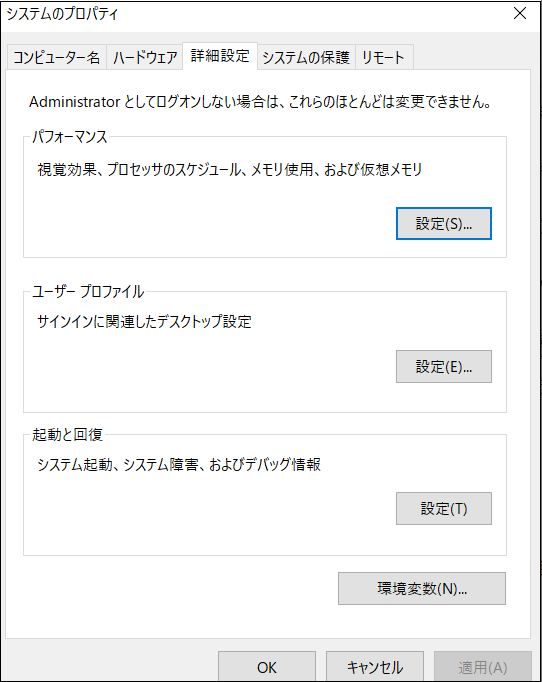
4.[詳細設定]タブに切り替え、[プログラム]オプションを選択します。
5.[仮想メモリ]の下にある[変更]ボタンをクリックします。
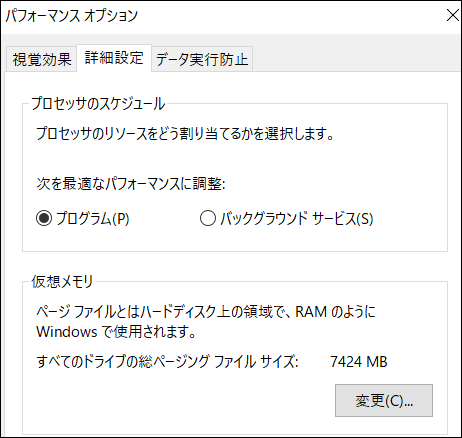
6.「すべてのドライブのページングファイルサイズを自動的に管理する」のボックスにチェックを入れます。
7.適用をクリックします。
8.パソコンを再起動します。
4. エクスプローラーの履歴を消去する
ファイルエクスプローラーは、ファイルやフォルダに素早くアクセスできるように、すべての検索結果を記録しています。しかし、このデータが古くなると、役立つというより傷つくことになります。ファイルエクスプローラーの履歴を消去して、それが役に立つかどうか試してみることができます。
1.「スタート」→「Windowsシステムツール」→「コントロールパネル」を開きます。
2.「デスクトップのカスタマイズ」→「エクスプローラーのオプション」の順にクリックします。
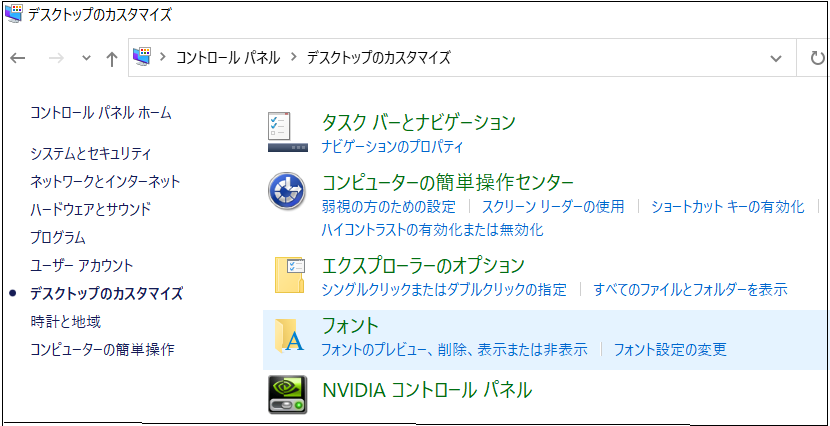
3.「全般」タブを選択していることを確認して、プライバシーの項目の「消去」をクリックします。
4.消去ができたら「OK」をクリックします。
5.PCを再起動し、エクスプローラーを開くことができるかどうかを確認します。
[エクスプローラーが開かない]をクリックしてこの記事の詳細内容を閲覧してください。
Windowsで最近使用したファイルを表示する方法
最近ファイルを編集した後、誤って閉じてしまい、どこかに紛失してしまったことはありませんか?コンピュータを共有している人が最近使用したファイルを知りたいですか?Windowsでは、最近使ったファイルを探すのがとても簡単です。そのため、最近閉じたファイルを再編集したい場合でも、前回誰がアクセスしたかを追跡したい場合でも、簡単に行うことができます。
この記事では、Windows最近使用したファイルを確認する方法、最後に変更されたのはいつか、そして削除されてしまった場合に復元する方法について説明します。
Windowsで最近使用したファイルを表示する方法
方法1.最近使用したファイルをクイックアクセスで表示する
タスクバーからファイルエクスプローラーを開き、左サイドバーからクイックアクセスを選択すると、最近開いた項目をクイックアクセスで表示することができます。続いて、右ペインに最近開いたファイルのリストが表示されます。そこで、スクロールダウンして、探していた最近のファイルやフォルダーを見つけます。
ほとんどの場合、クイックアクセスはファイルエクスプローラーで最近開いたファイルを表示しますが、壊れて表示されなくなることがあります。
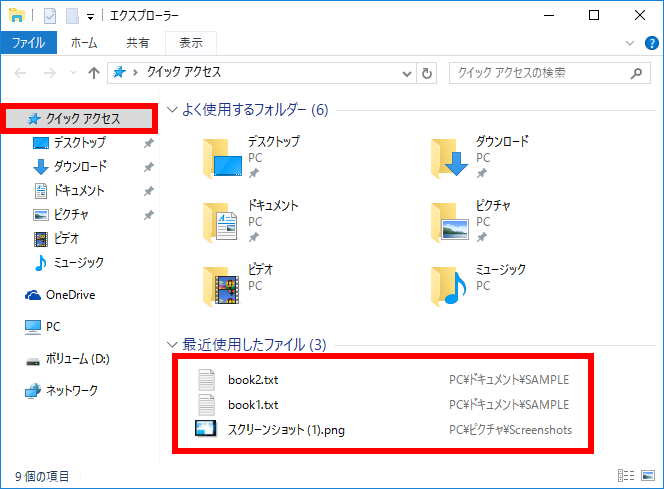
クイックアクセスが最近開いたファイルを表示するように修正できない場合や、最近開いた項目をより深く分析したい場合は、「最近使った項目」フォルダーで最近開いた項目を確認することができます。
方法2.最近使用したファイルを「最近使った項目」フォルダーに表示する
最近使用したファイルを「最近使った項目」フォルダに表示するには、次の手順に従います。
1.タスクバーから、ファイルエクスプローラを開きます。
2.ファイルエクスプローラのナビゲーションバーに、次のパスを貼り付けます。
C:↘Usersername↘AppData↘Roaming↘Microsoft↘Windows↘Recent
3.Enterキーを押します。
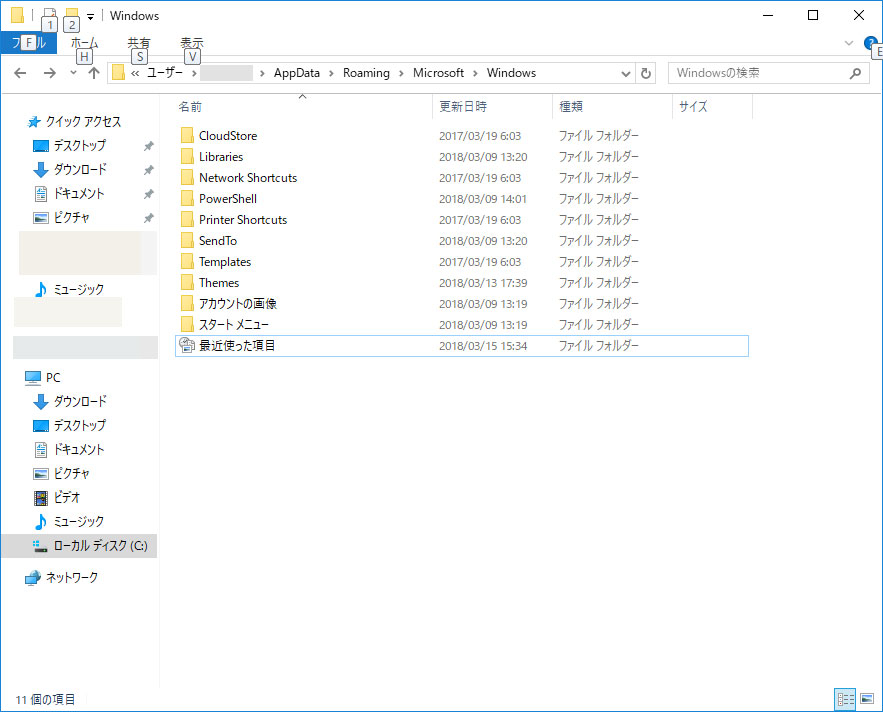
注意:上記のパスの中で、実際のユーザー名を置き換えることを忘れないでください。これを行わないと、「最近使った項目」フォルダーにアクセスできなくなります。
上記の手順で、最近使用したファイルを表示する「最近使った項目」フォルダーにアクセスできます。また、最近開いたファイルやフォルダーの数によっては、先月開いたものまで確認することができます。
クイックアクセスは最近使用したファイルを数個(約20個)だけ表示しますが、「最近使った項目」フォルダーは何日も前に開いたファイルやフォルダの履歴を保持します。そのため、ある日、あるいは1週間前、1ヶ月前にどのファイルを開いていたか、遡って確認することができます。
この方法で最近使用したファイルを表示すると、更新日、タイプ、サイズ、著者など、さまざまなパラメーターで並べ替えることができます。特定のパラメータで並べ替えたい場合は、同じフォルダー内で右クリックし、コンテキストメニューの「並べ替え」を開き、並べ替えたいパラメータをクリックします。並べ替えたいパラメータが見つからない場合は、「並べ替え」メニューの「その他...」ボタンをクリックし、並べ替えたい項目のボックスにチェックを入れて、「OK」をクリックします。
Windows最近使用したファイルをクリックしてこの記事の詳細内容を閲覧してください。