解決策「デバイスで重大なハードウェアエラーが発生したため、要求が失敗しました」
概要:USBメモリ、SSD、SDカードなどの記憶装置をコンピューターに接続したとき、あるいはコンピューターの電源を入れたときに、オペレーティングシステムが「デバイスで重大なハードウェアエラーが発生したため、要求が失敗しました」というメッセージをポップアップすることがあります。 この問題が発生した場合、どうすればよいのでしょうか?
通常、このエラーは、コンピュータのハードドライブやストレージデバイスが物理的な損傷を受けたときに発生します。 この場合、オペレーティングシステムがデバイスにアクセスできなくなり、操作を実行することができなくなります。 また、デバイスの読み取りや書き込み操作を行うこともできません。 幸いなことに、この問題を解決する対策があります。 この記事では、「デバイスで重大なハードウェアエラーが発生したため、要求が失敗しました」エラーが発生する原因を簡単に説明し、このエラーで失われたファイルを救出する方法についての解決策を提供します。
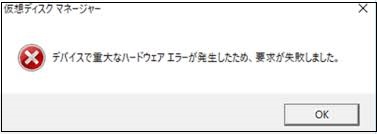
「デバイスで重大なハードウェアエラーが発生したため、要求が失敗しました」原因
先に説明したように、このエラーは主にハードディスクが破損している場合や、ハードディスクの状態が悪い場合に発生します。発生する可能性のある理由は以下の通りです。
1.ハードディスクに不良セクタ、損傷、または不適切なマッピングが含まれている可能性があります。
2.ハードディスクケーブルに欠陥がある可能性があります。そのため、この故障したハードディスクをPCと接続すると、データの転送が制限されます。
3.接続が緩んでいると、このエラーが発生する場合があります。
原因が何であれ、少なくとも影響を受けるハードディスク上に保存されるファイルやその他のデータをレスキューできるように、エラーをできるだけ早く修正する必要があります。
「デバイスで重大なハードウェアエラーが発生したため、要求が失敗しました」の解決策
解決策1:ケーブルと接続のトラブルシューティング
ケーブルの問題をトラブルシューティングするには、次の順序でテストできます。
(1)ハードディスクをコンピューターに接続するときは、別のUSBケーブルで接続してみてください。
(2)USBドライバーをすぐに更新します。
(3)ドライブ文字を変更します。
解決策2:CHKDSKコマンドを使用する
Windowsは、このような問題に対処するためにCHKDSKディスク修復ツールを提供します。これは非常に簡単に開始でき、「デバイスで重大なハードウェアエラーが発生したため、要求が失敗しました」問題を解決する一般的な方法です。従うべき手順は次のとおりです。
(1)Windowsスタートメニュー-「Windowsシステムツール」フォルダー-「コマンドプロンプト」をクリックします。
(2)「管理者として実行」を選択します。
(3)このコマンドプロンプトで、「CHKDSK / F」と入力し、Enterキーを押します。このコマンドは、コンピューターのハードドライブに存在するデータシステムエラーを自動的に修復します。原因がセクターの破損である場合は、コマンドプロンプトで「CHKDSK / R」と入力します。
(4)コンピューターを再起動します。
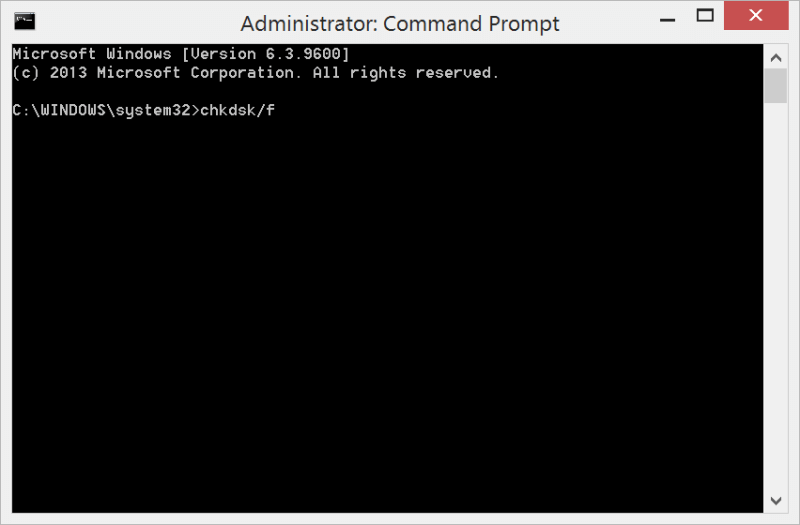
注:このCHKDSKコマンドがエラーを検出できない場合、Windows + Eを押して「ネイティブ」を開きます。致命的エラーのあるパーティションを右クリックし、内容をクリックしてから、「ツール」に移動して、「エラーチェック」の下の「チェック」をクリックします。チェックが再開するのを待ちます。ドライブに再度アクセスしようとすると、エラーが発生します。
解決策3:ハードディスクを初期化する
ハードディスクパーティションにアクセスできず、オペレーティングシステムがそれを認識しない場合は、初期化します。 動作させる手順は次のとおりです。
(1)「スタート」ボタンを右クリックして「ディスクの管理」をクリックします。 Windows 7では、「コンピューター」を右クリックして「管理」を選択すると、ディスクの管理を開くことができます。
(2)問題のあるドライブまたはパーティションを見つけて右クリックし、[ディスクの初期化]をクリックします。
解決策4:Bitwar Data Recoveryソフトウェアを使用してデータを復元する
「デバイスで重大なハードウェアエラーが発生したため、要求が失敗しました」の修復プロセスにより、ディスクの重要なデータが消失する可能性があります。この目的のために、Bitwar Data Recoveryデータ復元ソフトウェアの使用を紹介します。
Bitwar Data Recoveryソフトウェアは、消えたデータを復元する最も信頼性が高く効果的な方法であり、WindowsおよびMacオペレーティングシステムに適用可能であり、ほとんどすべての種類のデータを復元するのに役立ちます。
まずBitwarデータ復元ソフトをパソコンにインストールしてください。復元したいディスクドライブにインストールしないでください。
ステップ1.ウィザードモードで復元したいデータの保存場所を選択します。
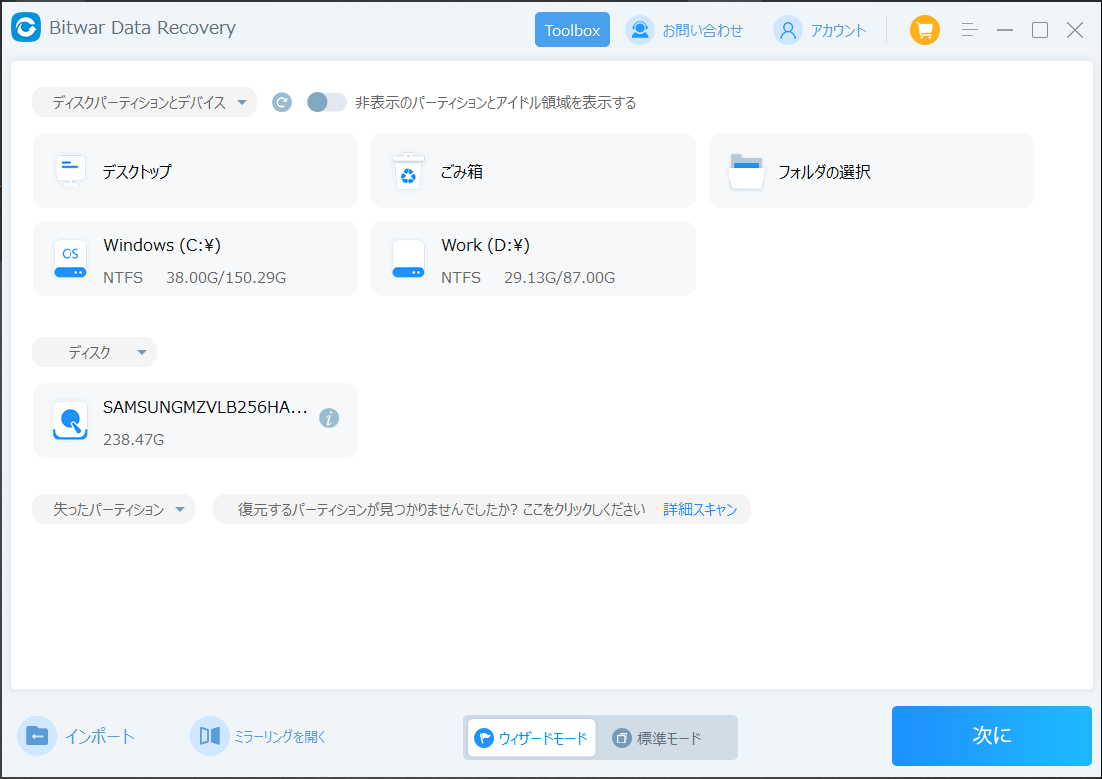
ステップ2.スキャンモードを選択します。まずクイックスキャンを実行してください。フォーマット/初期化によって消えたデータを復元する場合、直接「初期化ファイルの復元」を選択してください。「クイックスキャン」と「初期化したファイルの復元」が復元したいファイルを検出できなかったら、またディープスキャンを実行してみてください。
ステップ3.復元したいファイルのデータの種類を選択します。「スキャン」をクリックします。
ステップ4.検出されたデータをプレビューすることができます。「復元」をクリックしてデータを他のディスクに復元します。データが上書きされないように、復元したいデータを元の場所に復元しないでください。他のドライブやデバイスに復元するのがお勧めです。復元が完了したら、データを元の保存場所にコピーすることができます。
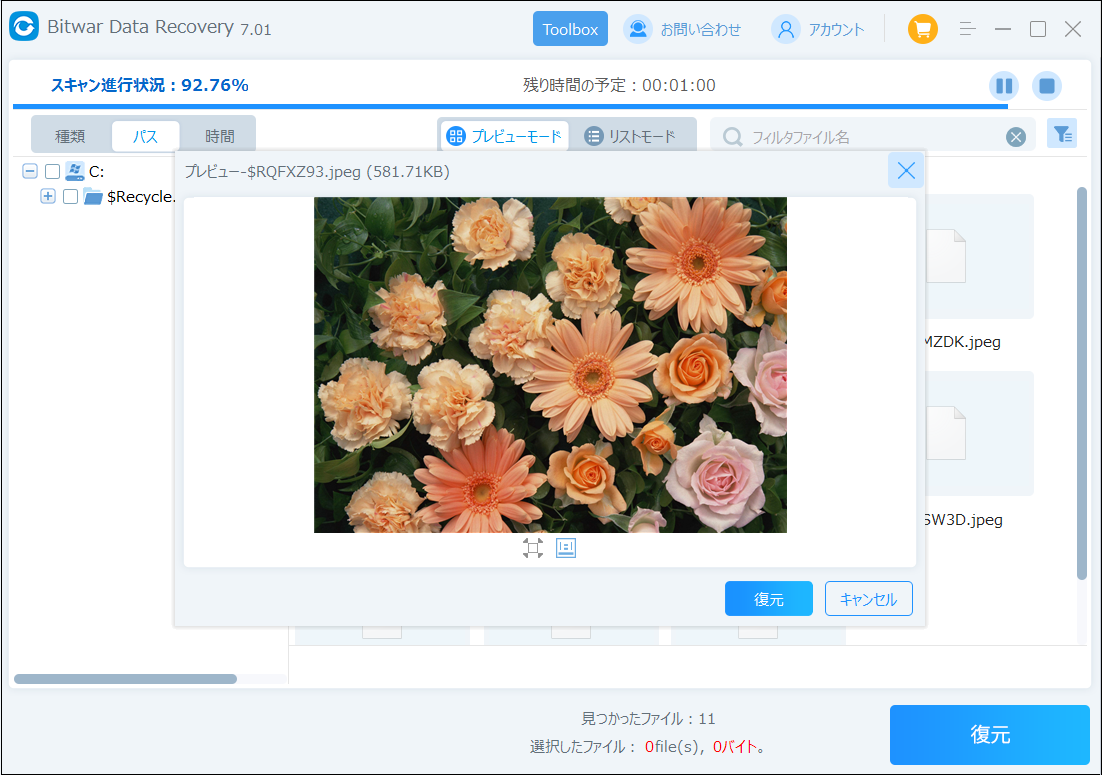
「デバイスで重大なハードウェアエラー」をクリックしてこの記事の詳細内容を閲覧してください。