Windows10/11でごみ箱を空にする方法
この記事では、ごみ箱を空にする方法を解説し、また、空になったごみ箱からファイルを復元する方法を学ぶことができます。
Windows11/10のパソコンでごみ箱を空にする方法
ここでは、Windows 11/10でごみ箱を空にするさまざまな方法を紹介します。
方法1.デスクトップでごみ箱を空にする
ステップ1.デスクトップ上のごみ箱のアイコンを右クリックし、ドロップダウンメニューから「ごみ箱を空にする」を選択します。
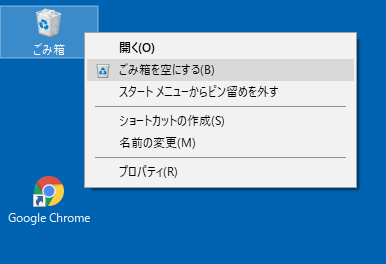
ステップ2.「これらのすべての項目を完全に削除しますか?」というメッセージが表示されます。「はい 」をクリックして、ファイルが削除されるのを待ちます。
方法2.エクスプローラーでごみ箱を空にする
1.エクスプローラーを開きます。
2.ごみ箱フォルダーをクリックします。
3.上部の「ごみ箱ツール」をクリックして、「ごみ箱を空にする」をクリックします。
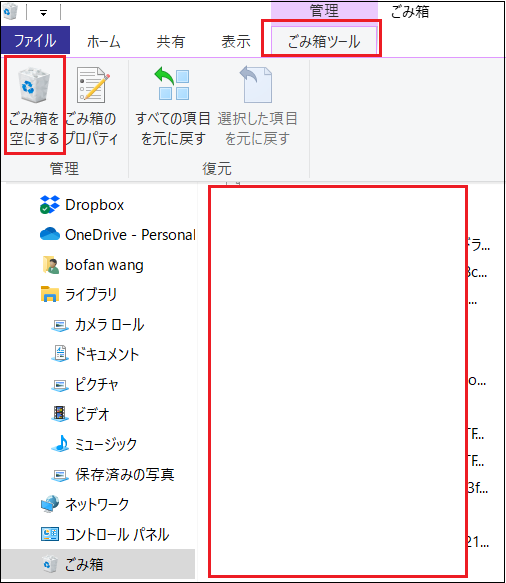
方法3.Windowsの設定でゴミ箱を空にする
Windows 10の場合:
ステップ1.Windowsのスタートメニューから、「設定」アイコンをクリックします。次に、「システム」を選択します。
ステップ2.「設定」ウィンドウで、左側のパネルにある「記憶域/ストレージ」をクリックします。そして、「記憶域」の下にある「PC」をクリックします。
ステップ3.「一時ファイル 」をクリックします。ハードディスクにあるすべての一時ファイルが一覧表示されます。
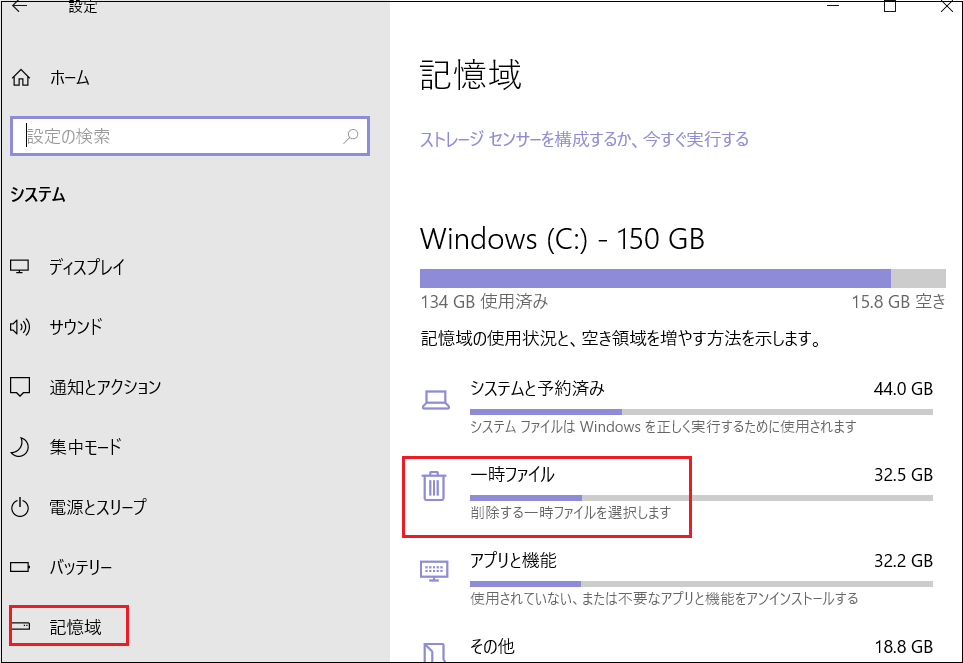
ステップ4.「ごみ箱を空にする」にチェックを入れ、上部にスクロールして「ファイルを削除」をクリックし、Windows 10のごみ箱にあるファイルをコンピュータが削除するのを待ちます。
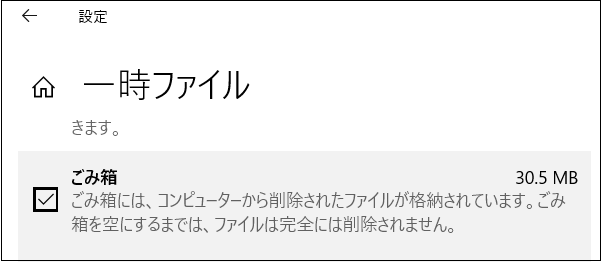
Windows 11の場合:
ステップ1.Windowsの「スタート」をクリックして、「設定」を選択します。
ステップ2.「設定」ウィンドウで、左側のパネルにある「システム」>「記憶域」をクリックします。そして、「記憶域の管理」の下にある「ストレージセンタ」を選択します。
ステップ3.「ユーザーコンテンツの自動クリーンアップ」を探し、スイッチボタンをオンにします。
ステップ4.「ごみ箱に移動してから次の期間が過ぎたファイルを削除する」を見つけて、ダウンロードしたファイルを自動的に消去する時間を設定すると完了です。
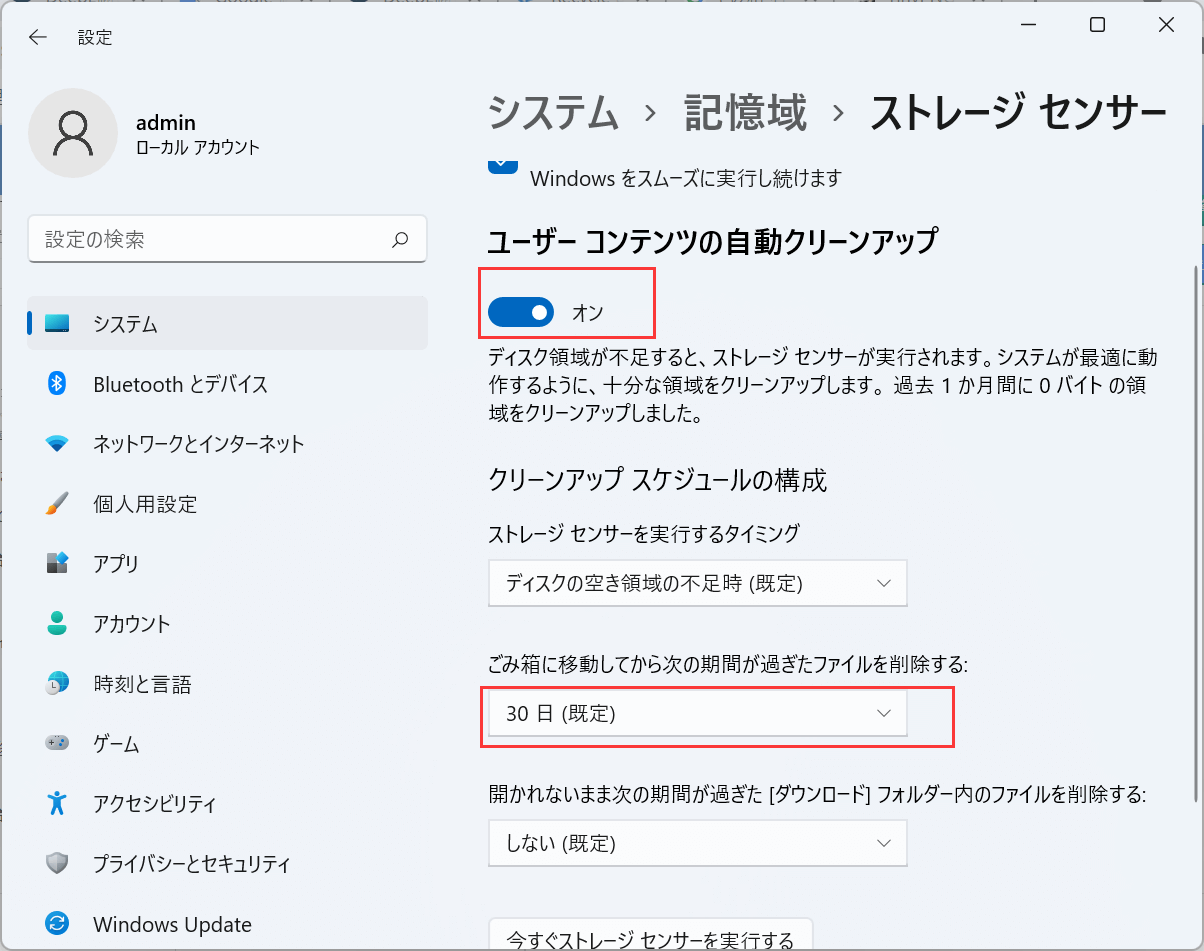
ごみ箱を空にするをクリックしてこの記事の詳細内容を閲覧してください。

